O que é e como utilizar a função Tag de Referência do Builderall Builder?
A opção de Tag de Referência do Construtor de Sites Builderall Builder é uma função ligada a opção de "Scripts de Rastreamento" do MailingBoss 5.0, ao configurar Tags de Referência em diferentes páginas de um site, é possível, baseado nessas referência, criar ações para os leads dentro do MailingBoss 5.0, como: adicionar tag, mover inscrito de lista, excluir inscrito de determinada lista, entre outras opções. A Tag de Referência é associada ao lead conforme o acesso do mesmo as diferentes páginas do site que possuem a tag configurada, ou seja, com a opção de Tag de Referência do Builderall Builder somada as configurações de Script de Rastreamento do MailingBoss 5.0, é possível automatizar ações para os leads no MailingBoss 5.0 baseados no acesso às páginas de um site do Builderall Builder.
Exemplo: Um lead X realiza o cadastro em um formulário de e-mail marketing sendo levado para a página de obrigado ao concluir sua inscrição, ao acessar a página de obrigado, recebe a tag "INSCRITO" na lista onde realizou o cadastro. Na página de obrigado, há 3 botões diferentes, cada botão leva para uma página de desconto diferente dentro do site; o lead X clica no botão 1, levando para a página de desconto 1, ao realizar essa ação, o lead é movido da lista atual que entrou após realizar a inscrição para uma lista com o nome de "DESCONTO 1".
A opção do exemplo, entre muitas outras opções, são possíveis através da função Tag de Referência.
Atenção! Essa é uma funcionalidade avançada e é necessário ter total domínio sobre a automação de tags para utilizá-la!
A configuração da Tag de Referência é feita em duas etapas: configurar as Tags de Referência nas páginas do site; configurar as ações que irão ocorrer no MailingBoss 5.0 ao identificar o acesso nas páginas que possuem a mesma referência.
Vamos começar aprendendo a como configurar as Tags de Referência no Builderall Builder:
Passo 1 - Na página principal do site, acesse as "Configurações" da página que deseja adicionar a Tag de Referência;
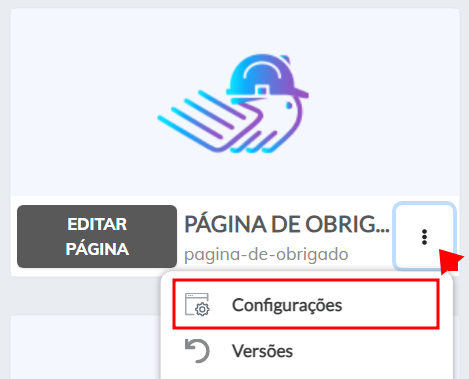
Passo 2 - Adicione na opção "Integration Key" a chave de integração do seu MailingBoss 5.0;
Não sabe como acessar a chave de integração do seu MailingBoss 5.0? Aprenda agora acessando o tutorial da nossa Central de Ajuda "Como copiar a chave de integração do MailingBoss 5.0": Clique aqui!

Passo 3 - Adicione na opção "Tag de Referência" um nome como tag, a informação adicionada no campo indicado será usada como referência no MailingBoss 5.0 para a automatização das ações;

Passo 4 - Salve a configuração na opção "Salvar" das Configurações Gerais.

Pronto! Finalizamos assim a configuração que deve ser feita no Builderall Builder, repita o mesmo processo em todas as páginas que deseja configurar uma Tag de Referência, não se esqueça que, é obrigatório adicionar a chave de integração do MailingBoss 5.0 em todas as páginas que as Tags forem configuradas.
Vamos aprender agora a como criar as regras de rastreamento no MailingBoss 5.0:
Passo 1 - Acesse o MailingBoss 5.0; no menu lateral esquerdo da ferramenta localize a opção de "Integração"; selecione;
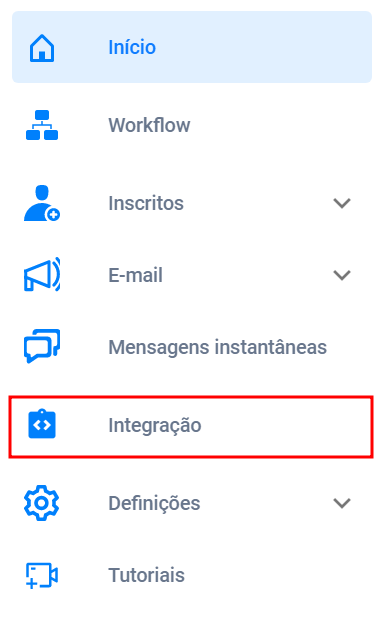
Passo 2 - Acesse a área de Script de Rastreamento; selecione a opção "Criar regra";
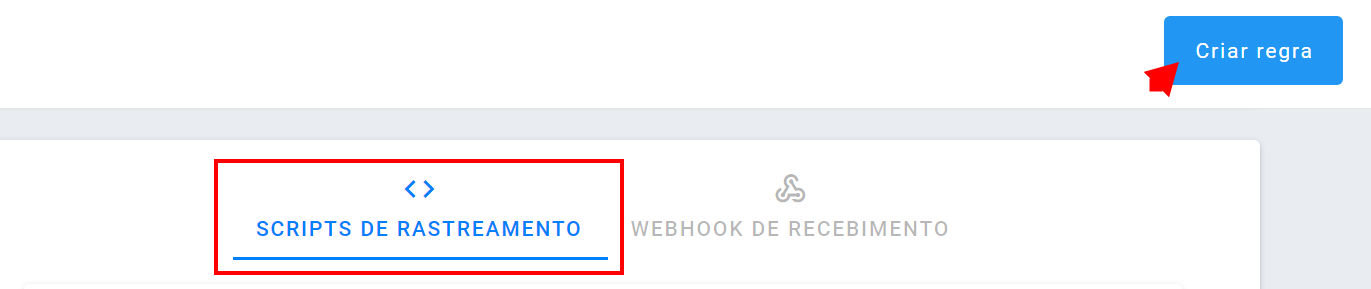
Passo 3 - Configure a regra de ação para o MailingBoss 5.0;
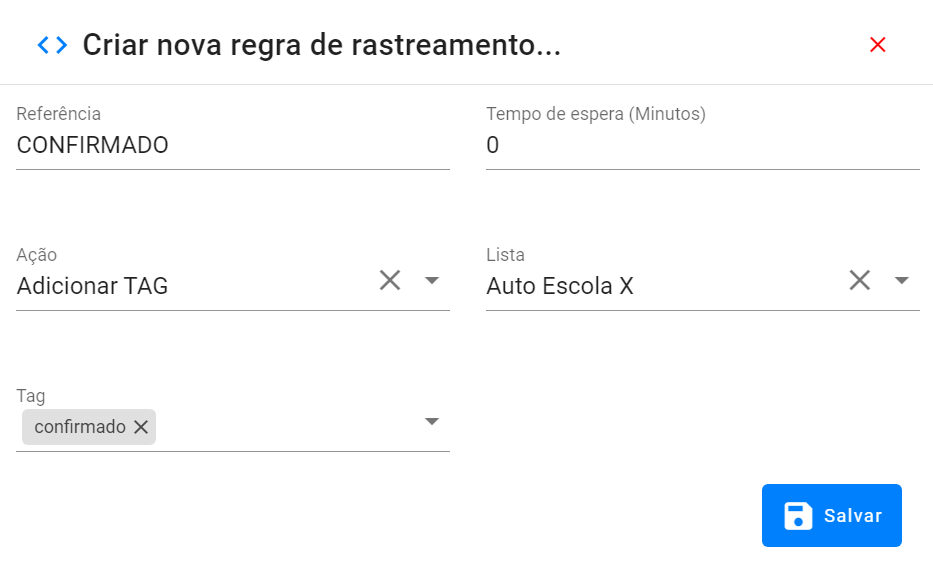
Referência: adicione o nome da Tag de Referência configurada na página do site no Builderall Builder;
Tempo de espera (minutos): configure o tempo em minutos que a ação deve ser feita após reconhecer a referência configurada;
Ação: configure qual ação será feita no MailingBoss 5.0 após reconhecer a referência configurada;
• Adicionar/Atualizar inscrito na lista
• Adicionar TAG
• Incluir valor de campo
• Mover inscrito para outra lista
• Cancelar inscrição
• Excluir inscrito
Os demais campos variam conforme a ação selecionada.
Selecione o botão "Salvar" para criar a regra configurada.
Vamos entender a regra criada acima?
Considerando o especificado sobre cada campo, na imagem acima, a ação no MailingBoss irá ocorrer da seguinte forma: assim que o lead Y se inscrever através da página de inscrição na lista Auto Escola X, ele será direcionado para a página de obrigado, que está configurada com a Tag de Referência "CONFIRMADO", ao reconhecer o acesso do lead Y na página com a tag de referência mencionada, o MailingBoss 5.0 irá automaticamente adicionar a tag "confirmado" no lead Y na lista Auto Escola X.
Repita o mesmo processo para criar as demais regras de automação no MailingBoss 5.0 baseado nos acesso as as páginas do seu site, lembrando que, as ações configuradas influenciam suas listas e seus leads no MailingBoss 5.0, por esse motivo, recomendamos que você tenha total domínio sobre a automação de tags para utilizá-la.
Pronto! Finalizamos assim a configuração do nosso tutorial; configure quantas regras desejar utilizando a função Tag de Referência e aproveite da melhor forma possível esse recurso no Construtor de Sites Builderall Builder! Não se esqueça de salvar e republicar sua página antes de realizar os testes.
Avalie a nossa Central de Ajuda, sua opinião é importante para nós!
Equipe Builderall

No Comments