Adicionando e Configurando uma Galeria
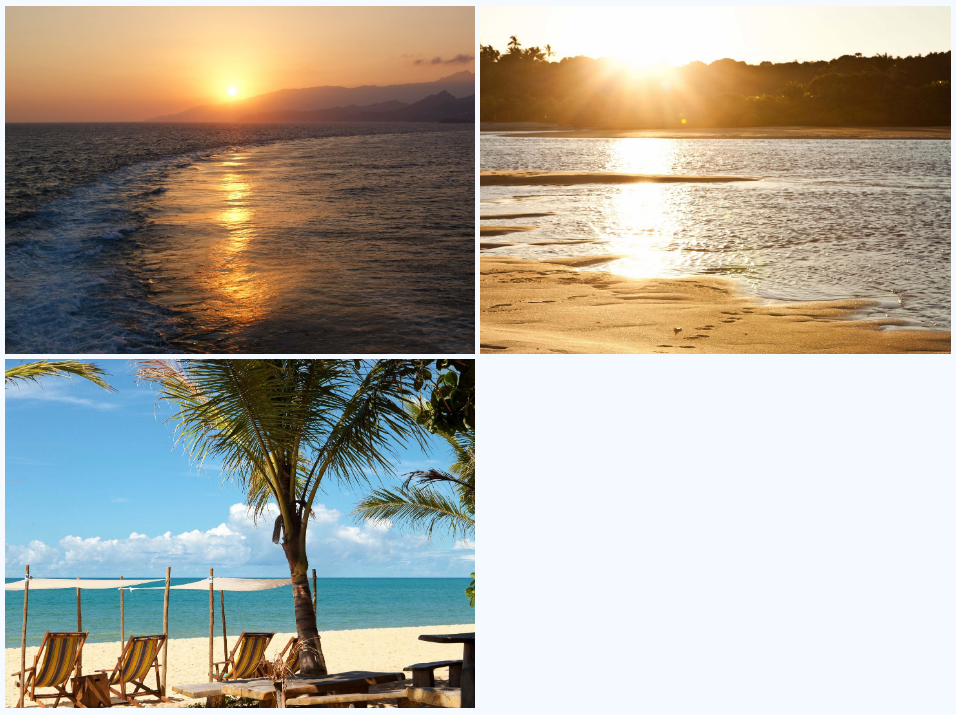
Aprenda neste tutorial a como inserir uma Galeria de Imagens interativa no seu site através do Construtor de Sites Builderall Builder, adicione imagens importantes para o conteúdo da sua página e chame a atenção dos seus visitantes de forma fácil e rápida.
Como adicionar uma Galeria?
Passo 1 - Acesse o site e a página que deseja adicionar a Galeria no Construtor de Sites Builderall Builder.
Passo 2 - Escolha um painel em sua página ou adicione um novo para a configuração do elemento.
Passo 3 - Acesse o menu lateral direito do construtor de sites; selecione a opção Adicionar e clique na área de Elementos; selecione a opção "Galerias".
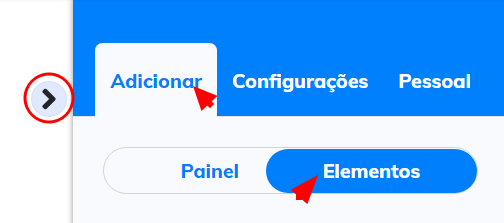
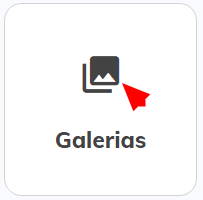
Passo 4 - Escolha um dos modelos de galerias disponíveis para utilizar; clique no botão escolhido e arraste até o local do painel desejado.
Há dois tipos de galeria disponíveis: a Galeria Slider (primeira opção entre os modelos, possui apenas 1 modelo, permite adicionar fotos individualmente e arrastar para o lado para conferir todas as imagens adicionadas); Galeria (6 modelos diferentes, permite adicionar mais de uma imagem por aba criando composição de fotos, diferentes tipo de ícones para conferir mais fotos).
Como editar a Galeria escolhida?
Antes de aprendermos as opções de configurações, vamos conhecer o submenu indicado ao selecionar a galeria.
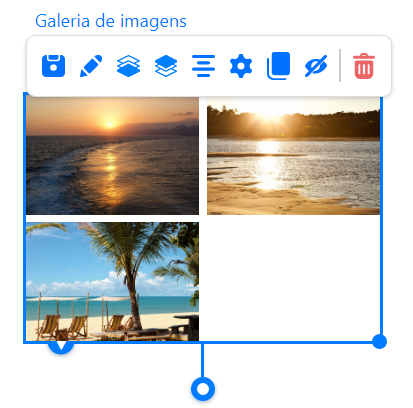

Salvar elemento - selecione para salvar a galeria criada como um "elemento pessoal" e utilizá-la em outros sites e páginas sem a necessidade de repetir todas as configurações.

Camada abaixo/acima - selecione para mover a galeria entre as camadas do painel e ajustar a sobreposição dos elementos.

Elemento central - selecione para ajustar automaticamente a galeria no centro do painel/caixa que ela foi adicionada.
![]()
Definir imagens - selecione para adicionar, remover ou mover a posição das imagens da sua galeria.
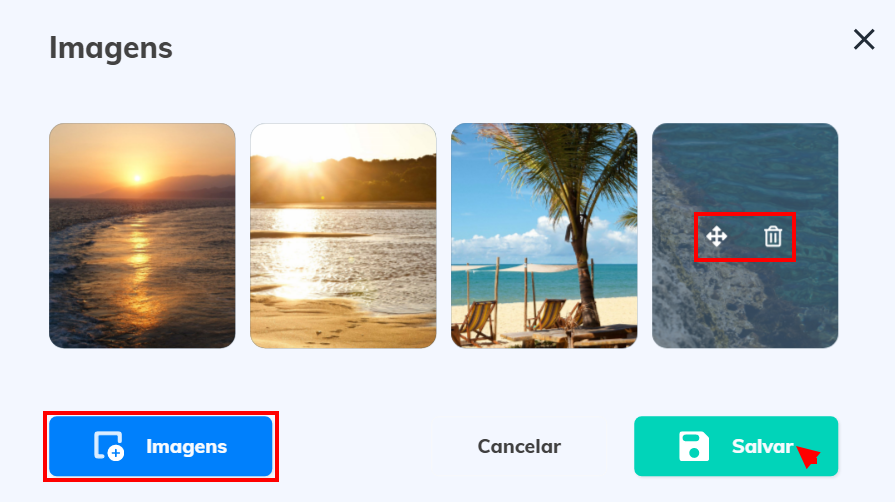
→ Mover/deletar
→ Salvar alterações
↳ Adicionar imagens 
Elemento clone - selecione para duplicar a galeria criada.

Ocultar elemento - selecione para adicionar a galeria na parte de "ocultados" do site, ocultar não é sinônimo de deletar o seu elemento, elementos ocultos constam no carregamento da página e podem ser adicionados novamente ao site quando desejar.

Excluir - selecione para deletar a galeria criada. 
Editar elemento - selecione para acessar o menu de opções de configurações externas da galeria.
Opções de edição da Galeria:
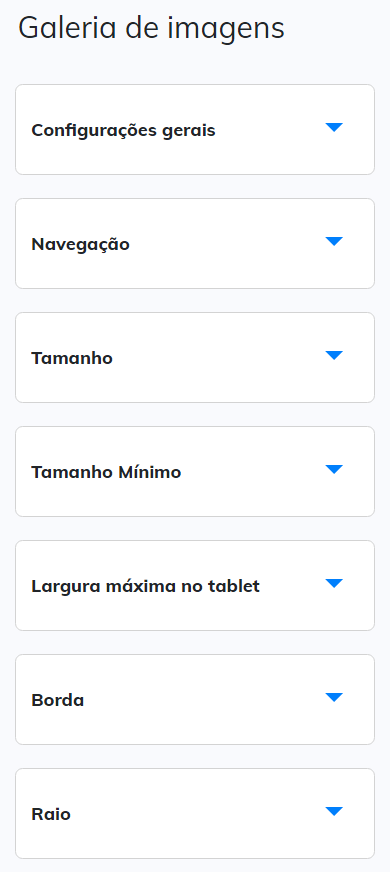
• Configurações gerais: configure as opção de: tema, imagens por
página, coluna, espaçamento entre as imagens e opacidade.
• Navegação: configure a opção de navegação por número entre
as páginas da galeria e a cores dos indicadores por número.
• Tamanho: configure a altura e largura do elemento adicionado
na versão desktop
• Tamanho Mínimo: configure a altura do elemento adicionado
na versão mobile.
• Largura máxima no tablet: configure a largura máxima do
elemento na versão tablet, caso habilitada em seu site.
• Borda: crie uma borda para a sua galeria de diferentes
tamanhos, formas e cores.
• Raio: configure os cantos das imagens adicionadas a sua galeria,
eles podem ser quadrados, arredondados ou completamente
circulares.
• Animação: configure uma ação/animação para a galeria baseado
em tempo, clique, ação do mousse ou visibilidade do local.
• Configuração de tags: função utilizada para tags em scripts
externos. O atributo tag deve ser utilizado somente por
usuários experientes. Com essa tag é possível manipular os
elementos através do seletor data-tag.
• Avançado: alternativa para as configurações de: camada de
posicionamento e salvar como elemento pessoal.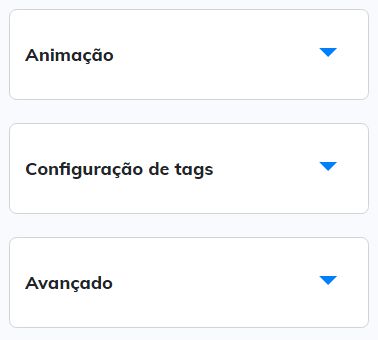
Pronto! Finalizamos assim a configuração do nosso tutorial; configure quantos elementos animados desejar em um único ou em diferentes painéis e aproveite da melhor forma possível esse recurso no Construtor de Sites Builderall Builder! Não se esqueça de salvar e republicar sua página antes de realizar os testes.
Avalie a nossa Central de Ajuda, sua opinião é importante para nós!
Equipe Builderall


No Comments