Produtos
Introdução
Nesse tutorial abordaremos a primeira aba referente aos produtos, quais são as funcionalidades presentes.
Produtos é a terceira aba, do menu lateral esquerdo do Supercheckout.
Passo 1 - Botões
Assim que acessamos a página é possível visualizar o botão "Criar novo produto", realiza o redirecionamento para a página de criação de produto.
Caso tiver algum produto criado, será mostrado logo abaixo.
Passo 2 - Produtos criados
Logo em seguida é possível visualizar os produtos criados. O produto é visualizado em forma de Card, onde é possível ver a imagem do produto, nome do produto, valor, data da última edição, estatísticas de conversão, clonar o produto, deletar o produto. Além dos hiperlinks de edição e links de divulgação.
Passo 3 - Funções do modo Card
Como citado acima, há dois hiperlinks nos produtos em modo Card, o Editar e o Links, abaixo explicaremos a funcionalidade de cada um e como excluir o produto, caso desejar.
- Excluir
Para excluir um produto, basta clicar no ícone "lixeira" e irá abrir uma janela pop up, para confirmar a exclusão.
- Editar
Clicando nessa opção é realizado o redirecionamento para modo de edição do produto, onde conseguirá alterar qualquer informação que esteja no produto, desde o nome, imagem, até área de membros, lista e integrações.
- Links
Clicando em Links, abrirá a Pop-up Painel de Links onde há uma lista com todos os links de divulgação. Abaixo explicaremos qual a função de cada um deles.
Página de venda
Esse é o link que realiza o redirecionamento para a página do site onde estará vendendo/divulgando o produto, onde haverá o botão que irá direcionar o cliente para o checkout, para realização da compra.
Página de Oportunidade para afiliados
Esse link realiza o redirecionamento para a página do site onde estará divulgando a afiliação, onde haverá o botão que redirecionará a pessoa interessada para solicitar afiliação e realização do cadastro como afiliado do produto.
Esse campo só aparecerá se estiver com a afiliação habilitada no produto.
Página de obrigado
Esse link redireciona para a página de obrigado do site.
URL de pagamento do produto (3 Steps)
Quando configuramos um produto como 3 steps, gerará esse único link e deverá ser configurado no botão da Página de venda onde estará divulgando o produto.
O cliente acessando a Página de venda e clicando no botão onde foi configurado o link ele será redirecionado diretamente para o checkout.
URL de pagamento do produto (2 Steps)
Quando configuramos um produto como 2 Steps, a forma como ele se apresenta na popup altera, ao invés de um único link, o sistema gera dois códigos IFrame.
No caso do 2 Steps será preciso que crie duas páginas em seu site, uma para cada um dos códigos e dentro dessas páginas deverá ter uma caixa de IFrame onde será configurado cada um deles. O primeiro código irá renderizar o formulário onde solicita os dados do comprador (Nome, E-mail, País e campos adicionais configurados na lista do Mailingboss), o segundo código irá renderizar campo de cupom (se estiver configurado), campo para cálculo dos Correios (se estiver configurado) e os métodos de pagamentos para finalização da compra.
URL de registro de afiliado
Esse link redireciona diretamente para realização do cadastro/solicitação da afiliação.
Esse campo só aparecerá se estiver com a afiliação habilitada no produto.
Login do painel de afiliados
Realiza o redirecionamento para a área de login do afiliado, para que ele acesse o próprio painel.
Esse campo só aparecerá se estiver com a afiliação habilitada no produto.

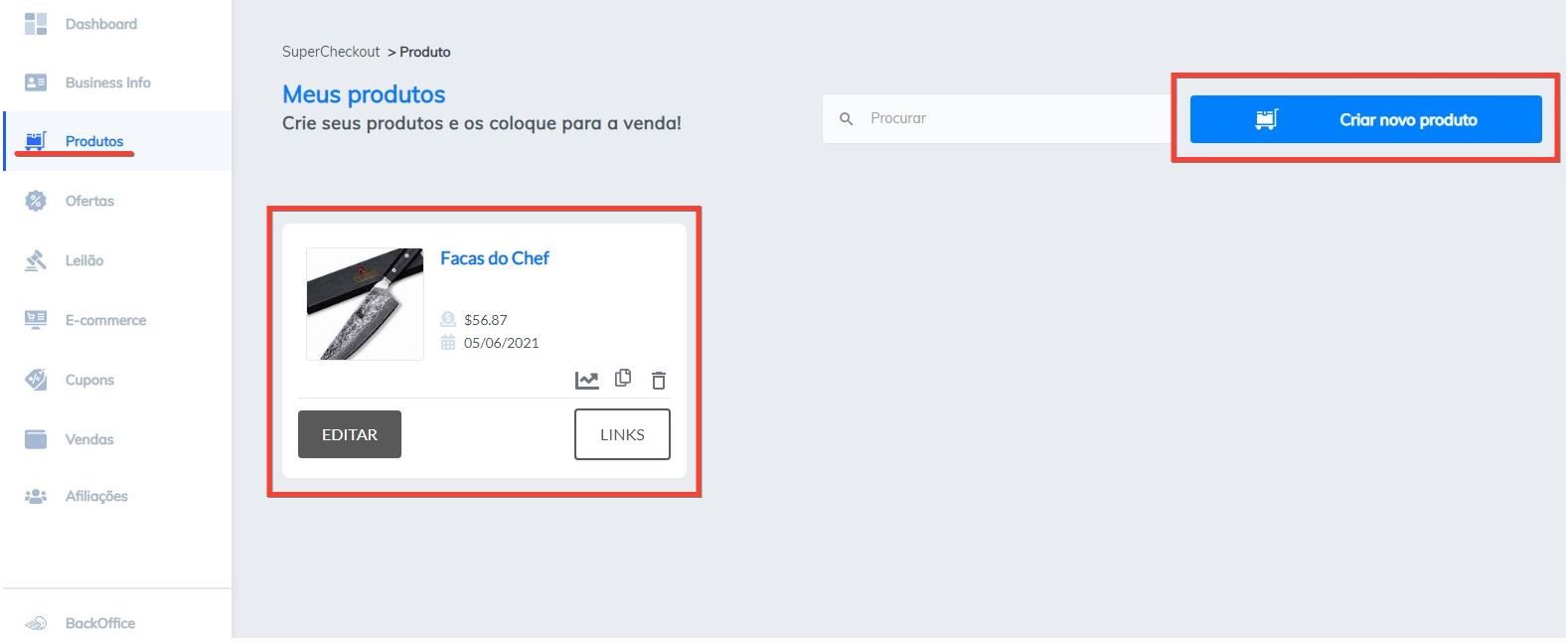
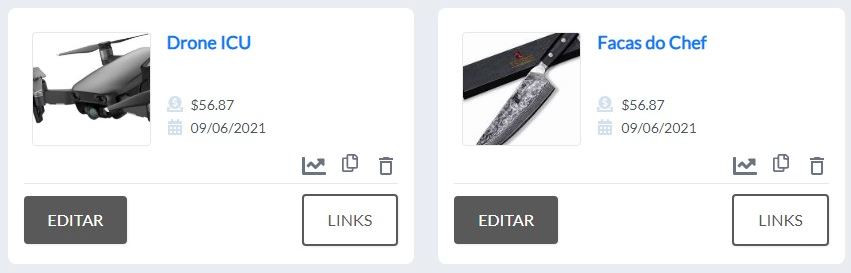
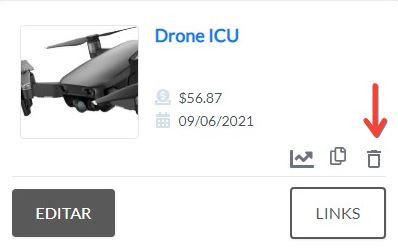
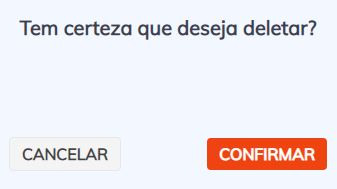
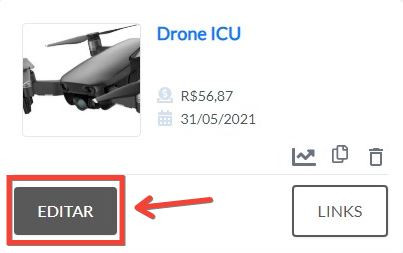
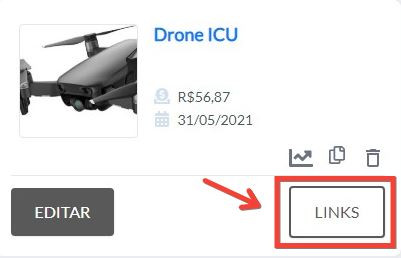
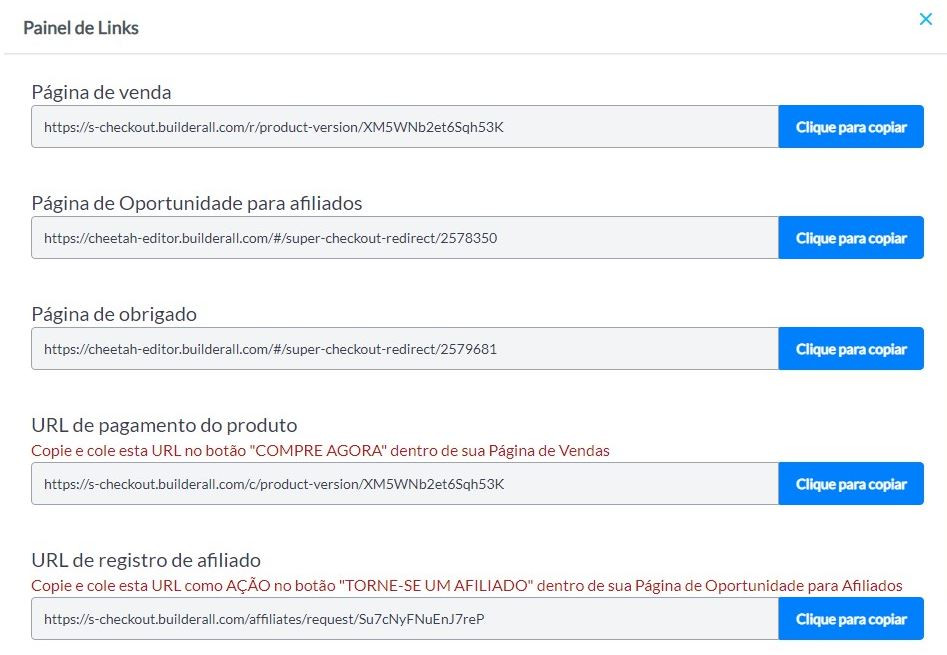
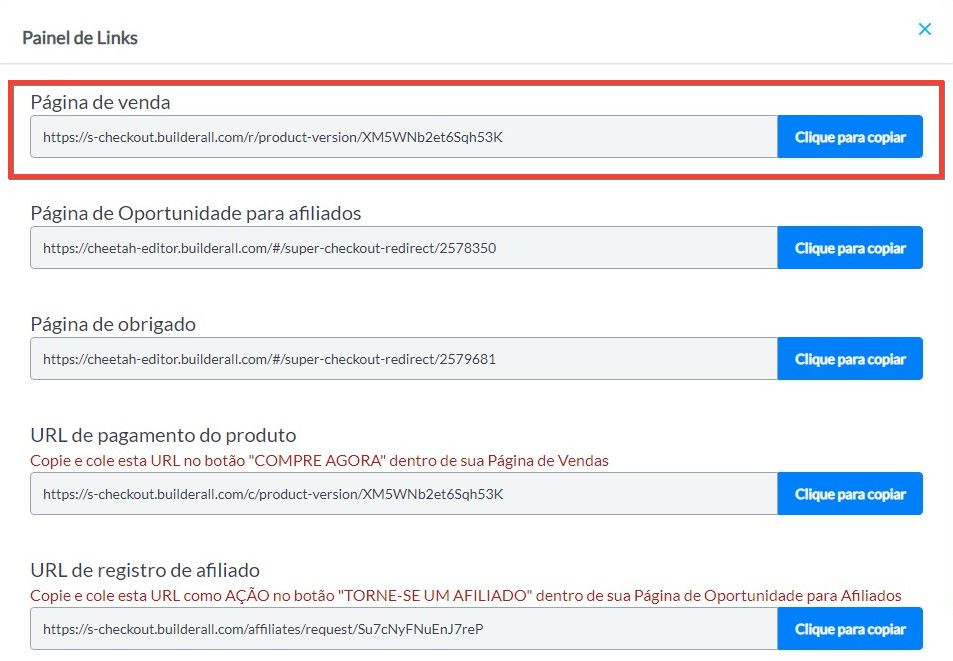
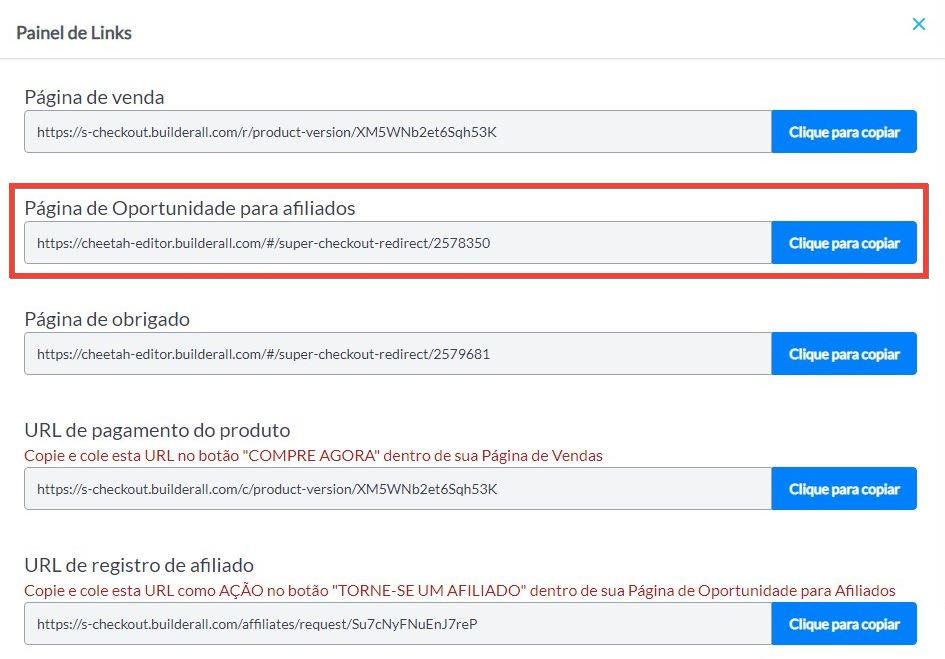
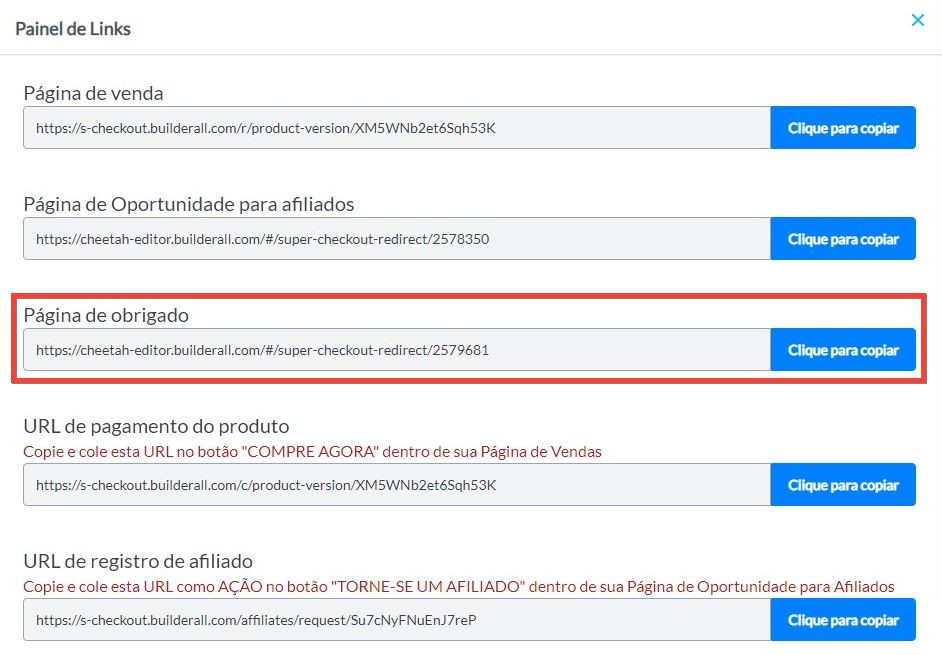
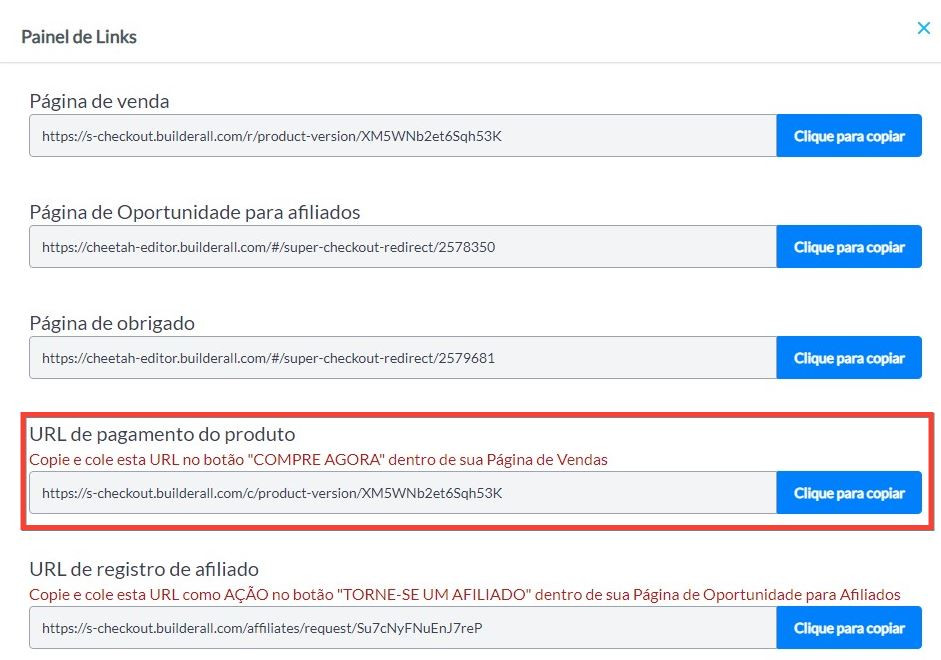
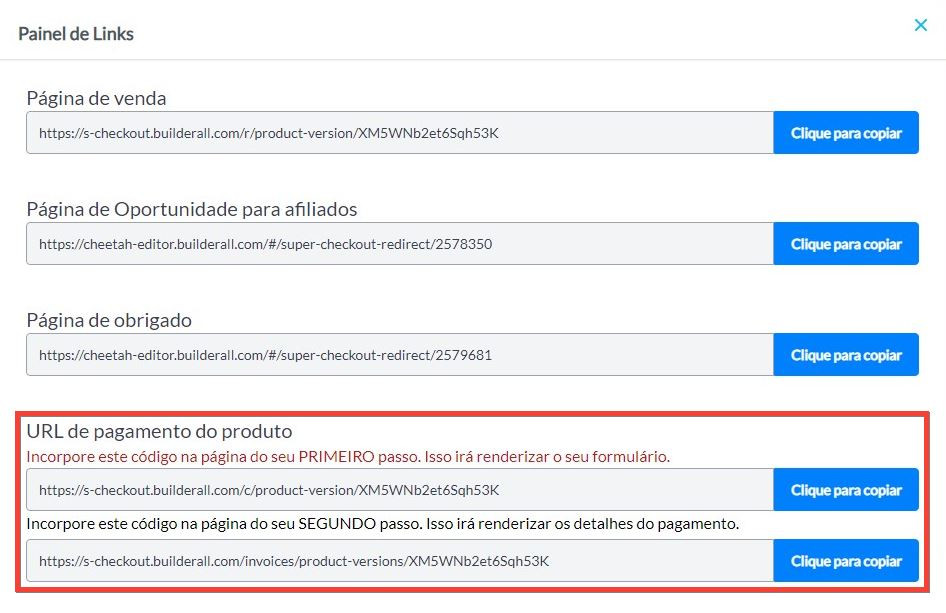
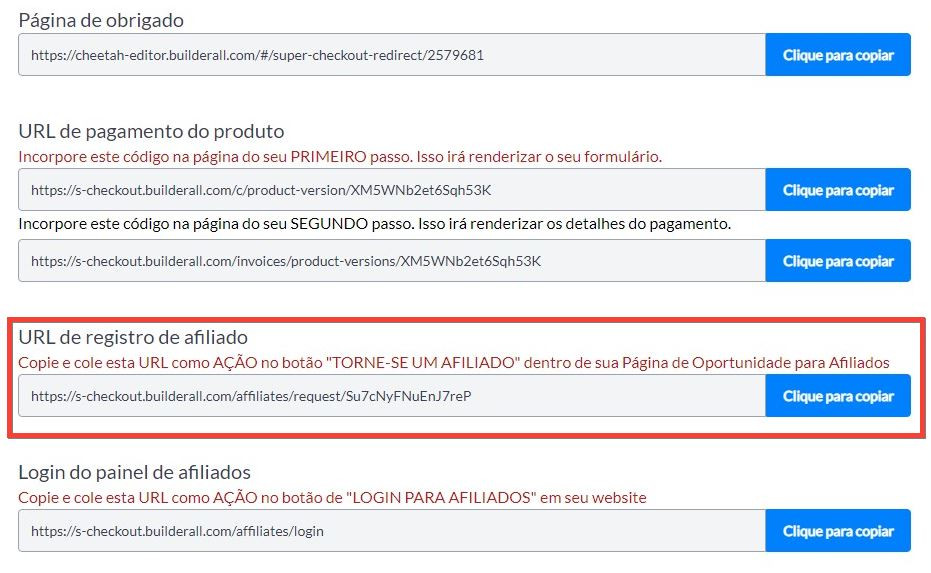
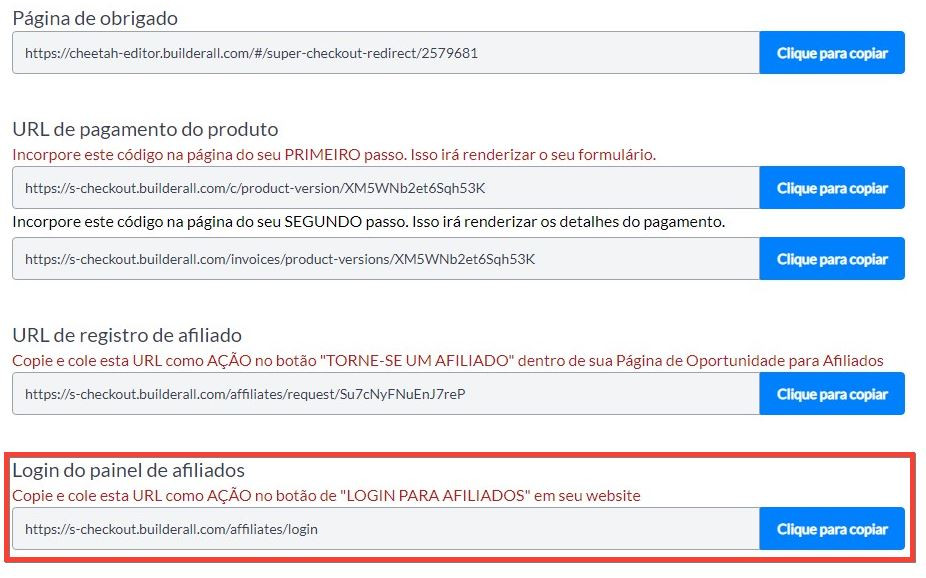
No Comments