Método de Pagamento PagSeguro Live
Introdução
Nesse tutorial ensinaremos passo a passo em como configurar no Supercheckout o método de pagamento PagSeguro Live, mostraremos também como criar uma conta na plataforma de pagamento.
Live
Live é utilizado para realização de compras reais, então caso já tenha realizado os testes e queira disponibilizar o produto para vendas reais, siga os passos abaixo que mostraremos como realizar esse processo.
Criar conta Live
Acesse o site: https://pagseguro.uol.com.br/
Clique no menu Acessar minha conta.
Em seguida clique no botão Criar conta.
No próximo passo será necessário selecionar se a conta a ser criada será pessoal ou para negócio (Nesse exemplo criaremos uma conta pessoal), após selecionar, informe um número de celular (com DDD) válido e clique no botão verde Continuar.
O próximo dado a ser informado é um e-mail válido, após preencher o campo clique no botão verde Continuar.
Na tela a seguir será preciso informar, Nome completo, CPF do titular e Data de nascimento e clique em Continuar.
Informe seu CEP, Número residencial e Complemento e clique em Continuar.
E como último passo, crie uma senha seguindo as orientações dadas abaixo do campo e clique no botão Criar conta.
Aguarde o sistema processar e então aparecerá a mensagem de que o cadastro foi realizado com sucesso e que foi enviado um link em seu e-mail para confirmação da criação da conta. Realize esse procedimento como orientado, com isso sua conta estará criada e poderá ser utilizada normalmente.
Configuração Live no Supercheckout
Primeiramente acesse o Supercheckout, e na aba Precificação do produto clique para adicionar um método de pagamento, selecione o PagSeguro, em Descrição insira uma descrição para esse método e em Email insira o e-mail cadastrado no PagSeguro.
- Acessando sua conta PagSeguro
Para localizar a informação que irá preencher no campo Token, primeiramente acesse o site do PagSeguro e em seguida clique no menu Acessar minha conta.
Clique no botão Entrar.
Insira o e-mail de senha de sua conta PagSeguro e clique em Entrar.
- Tipos de conta
Ao acessar a conta, será necessário realizar uma verificação, para conseguir realizar vendas pelo PagSeguro é preciso ter uma conta de vendedor, então para verificar se você possui uma conta elegível, vá ao menu lateral esquerdo em CONFIGURAÇÕES e clique em Meus Dados.
E em DADOS CADASTRAIS, acesse a aba Tipos de conta.
Caso a sua conta já esteja como Conta Vendedor ou Conta Empresarial, pode prosseguir para o próximo passo CLICANDO AQUI.
Mas se sua conta está como Conta Pessoal, como no print abaixo, sigas as seguintes orientações.
Com uma Conta Pessoal, não é possível realizar vendas e por conta disso é necessário alterar para uma Conta Vendedor ou Empresarial, caso não realize esse procedimento, o próprio PagSeguro não dará acesso ao token informando que precisará alterar o tipo da conta.
Então, para realizar essa alteração clique no botão Migrar para Vendedor.
Em seguida, preencha os dados solicitados de Telefone comercial, Frase de segurança (crie uma frase para autenticação de envio de e-mail do PagSeguro) e Categoria principal (do seu produto ou serviço), depois de preenchidos clique no botão Migrar conta.
Após esse procedimento aparecerá a notificação de que a conta foi alterada para Conta Vendedor com sucesso e logo abaixo poderá verificar a alteração.
- Acessando o token
Ao carregar a página, em Utilização de API's.
Caso nunca tenha utilizado o token do PagSeguro, clique no botão Gerar token.
Nessa mesma tela aparecerá o token que deve ser inserido no campo da pop-up no Supercheckout.
Porém, se já estiver utilizando o token do PagSeguro em outra ferramenta, deverá clicar em [Enviar por e-mail] pois assim não perderá as configurações de token feitas em outras ferramentas.
Fazendo esse procedimento, acesse o e-mail que utilizou para criar a conta do PagSeguro, no e-mail recebido haverá o token que deve preencher no campo da pop-up no Supercheckout.
Com o token copiado, retorne ao Supercheckout e cole-o no campo Token.
- Vendas por boleto bancário
Após realizar as configurações acima, é possível optar por disponibilizar ou não pagamentos por boleto bancário.
Por padrão, o boleto estará habilitado, mas caso não deseja disponibilizar essa forma de pagamento, desabilite-a clicando no botão abaixo do texto de permissão, o botão mudará da cor azul para incolor.
Optando por disponibilizar o boleto bancário para que os clientes possam realizar compras por esta forma, deixe-o habilitado.
Um ponto importante ao disponibilizar o boleto bancário é em relação à taxa de Taxa de Administração de Risco. Essa taxa do PagSeguro serve para cobrir a gestão de risco do gateway.
Por padrão, o PagSeguro deixa a taxa desabilitada, com isso será adicionado R$1,00 no valor total quando o boleto for gerado e com isso fica a cargo do cliente o pagamento da administração de risco. Então, se quiser deixar a cargo do cliente a taxa, não é necessário realizar nenhuma configuração no PagSeguro, apenas desabilite-a na pop-up, como no print abaixo.
Porém, caso desejar que a taxa fique a seu cargo (Produtor) é preciso habilita-la em sua conta do PagSeguro e também é preciso que a deixe habilitada na pop-up do Supercheckout.
Abaixo, segue os passos de onde localizar a Taxa de Administração de Risco na conta do PagSeguro.
Acesse a conta do PagSeguro, no menu lateral esquerdo entre em Configurações e em seguida clique em Recebimentos.
Em Formas de recebimento habilitadas, abaixo de Boleto haverá a Taxa de Administração de Risco, se desejar habilitar a taxa clique no botão com ícone de verificado.
O sistema do PagSeguro perguntará se tem certeza da alteração a ser realizada, clique no botão Ativar se estiver de acordo e com ela habilitada, a cobrança da taxa será descontada do valor do produto, o que significa que o cliente não arcará com o custo de R$1,00 e sim o Produtor.
Finalizando, as configurações na pop-up do Supercheckout, clique em Ok para que elas sejam salvas.
E então será possível visualizar o método de pagamento na listagem da Precificação, já habilitado para utilização.
Considerações finais
Atente-se aos métodos de pagamentos habilitados no produto, pois se desejar realizar vendas de teste (sandbox) não pode haver um método Sandbox e Live do mesmo método sendo utilizados ao mesmo tempo (imagem abaixo), se ocorrer de estarem ao mesmo tempo habilitados no produto, prevalecerá o método Live e no momento do pagamento não conseguirá finalizar o teste, pois será uma venda real e pedirá dados reais de cartão de crédito.
Avalie a nossa Central de Ajuda, sua opinião é importante para nós!
Faça seu negócio decolar 🚀
Equipe Builderall

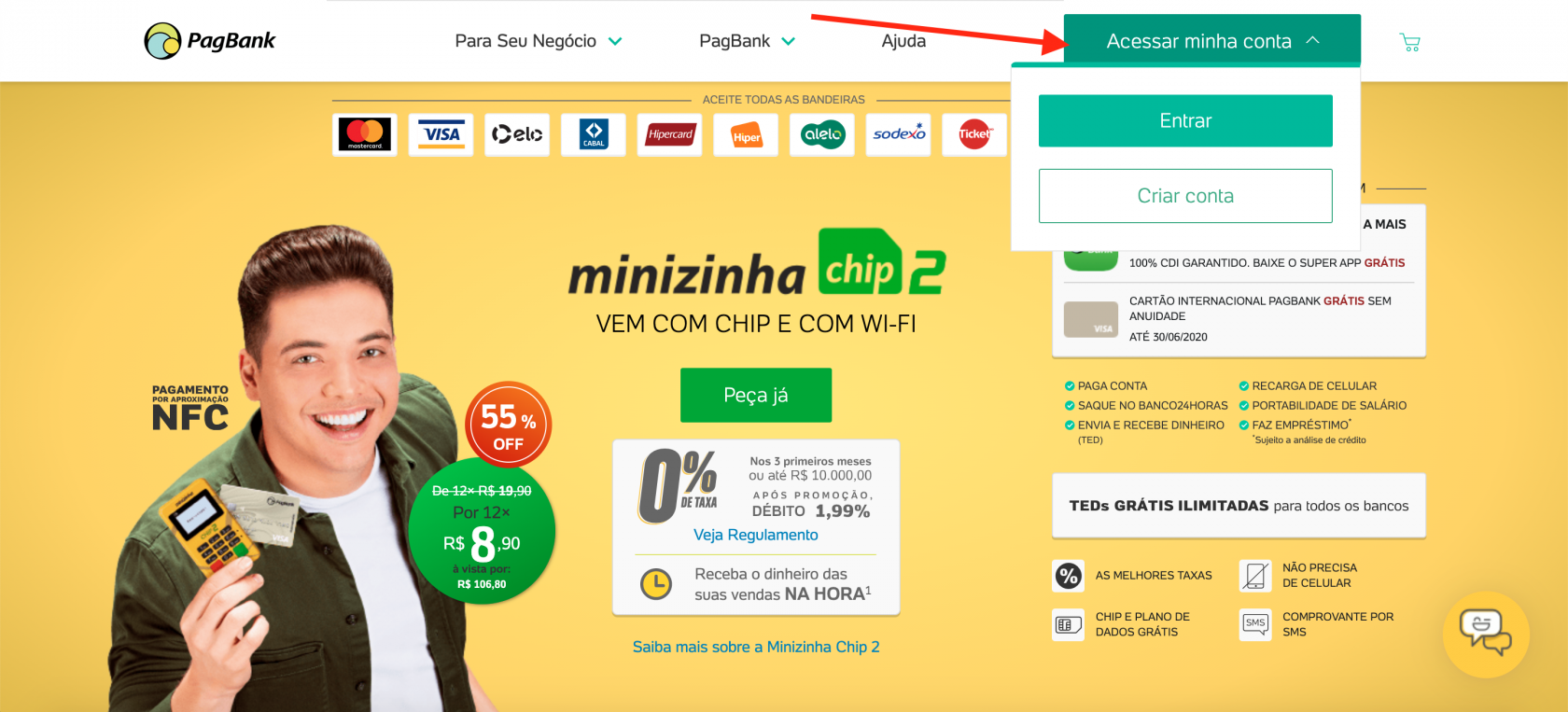
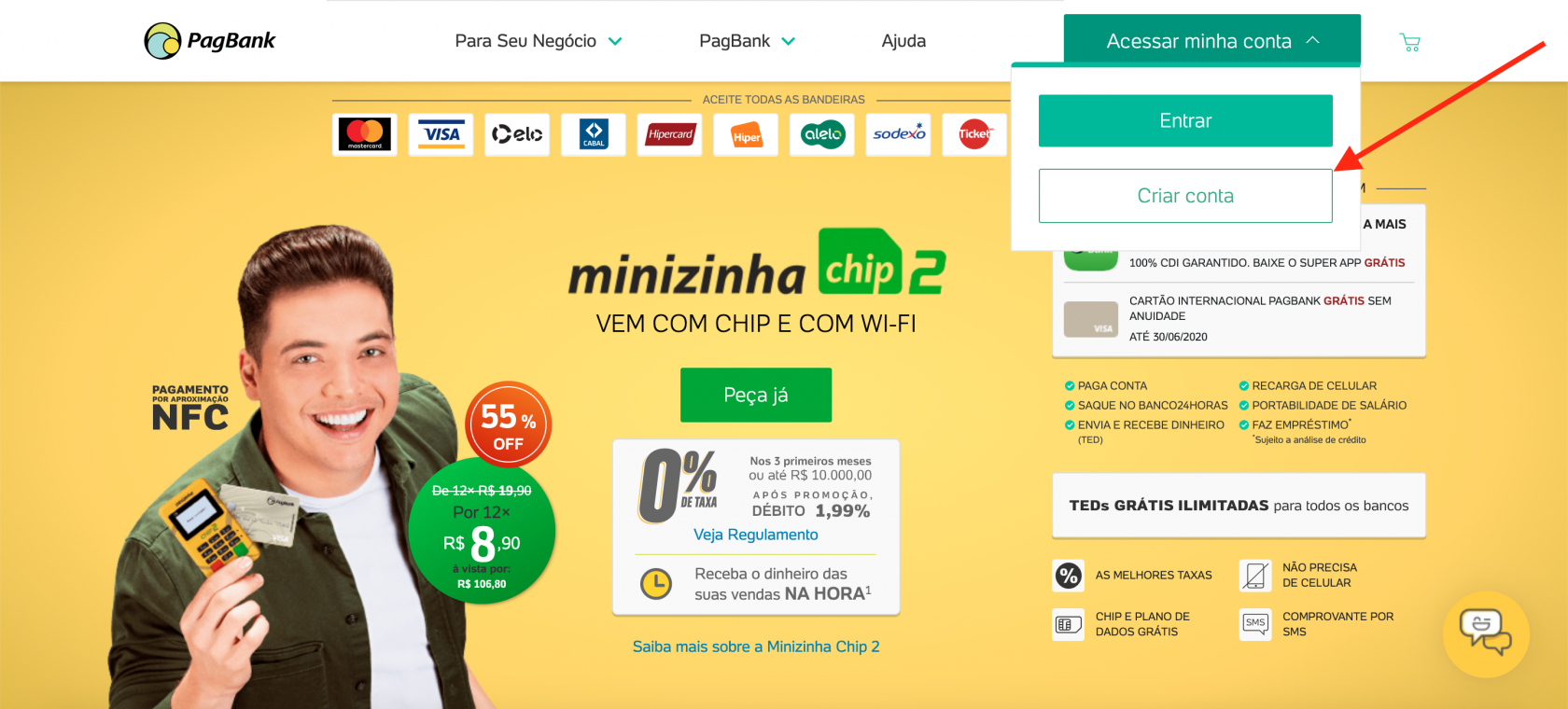
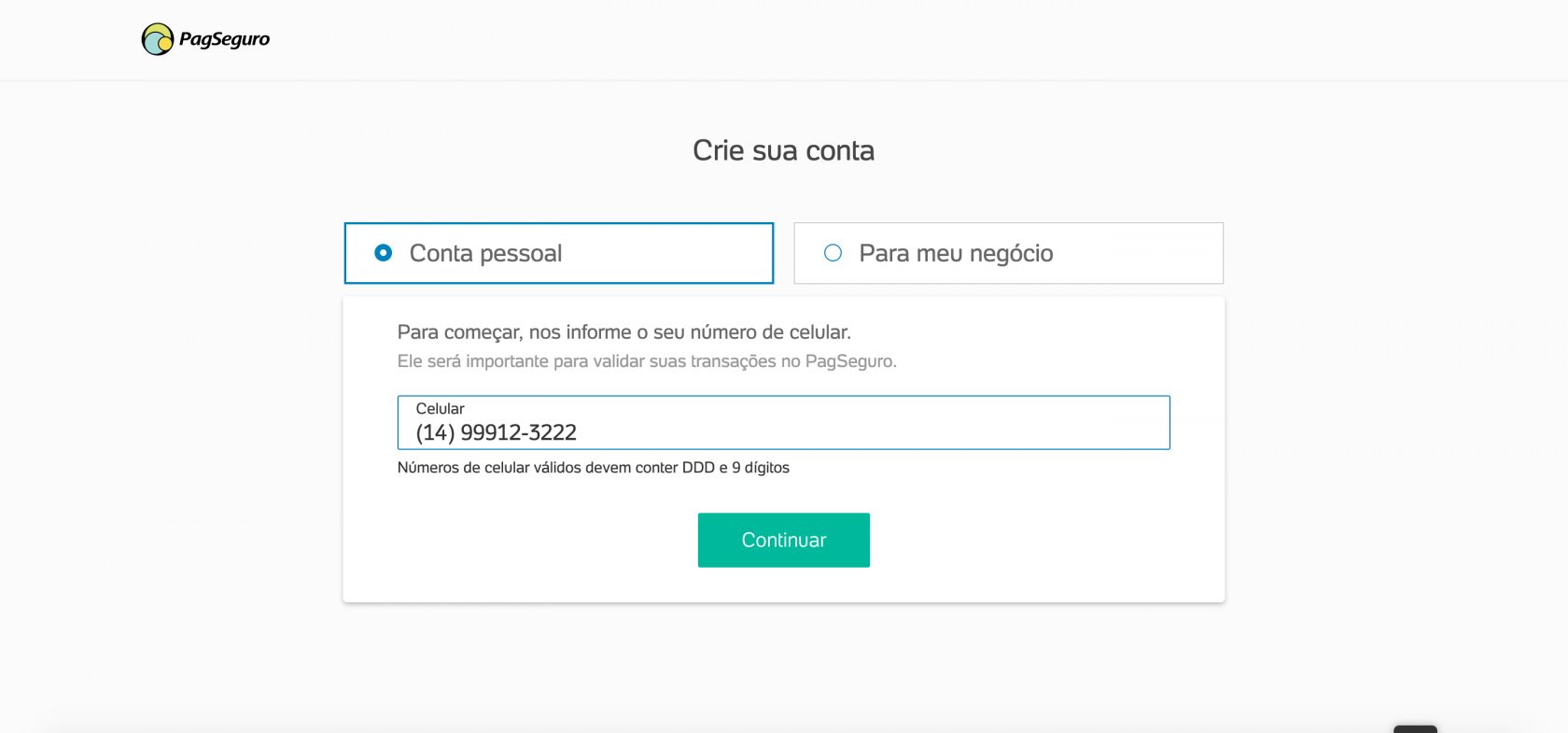
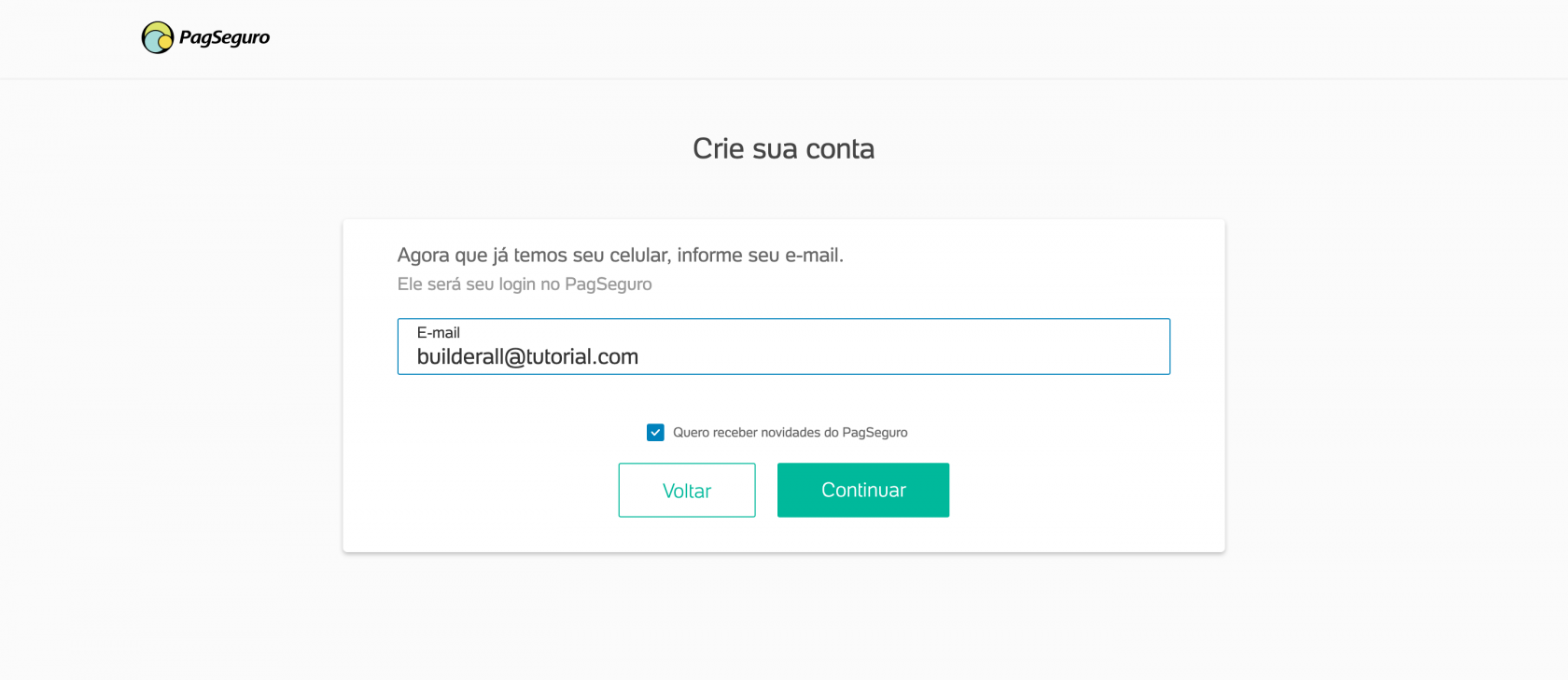
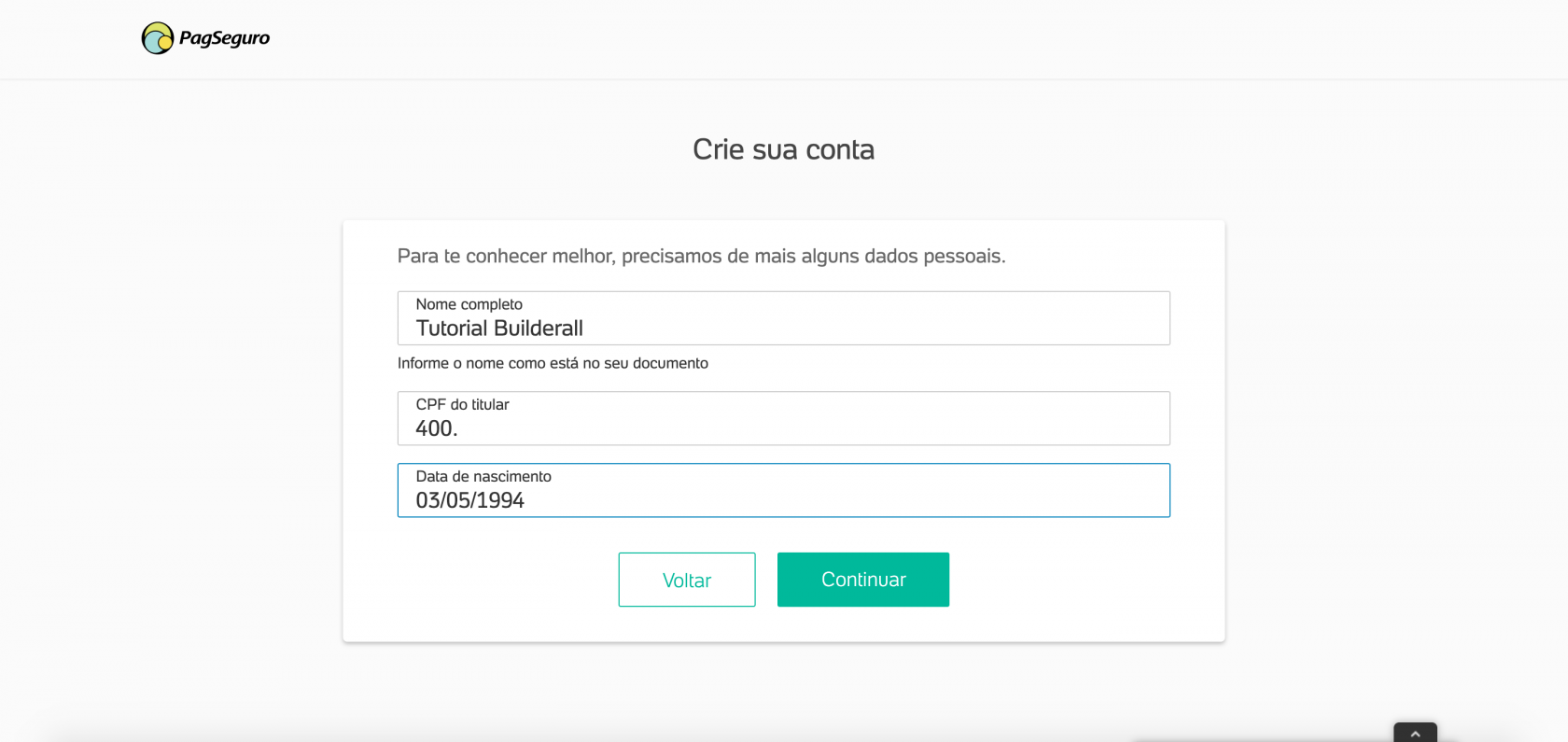
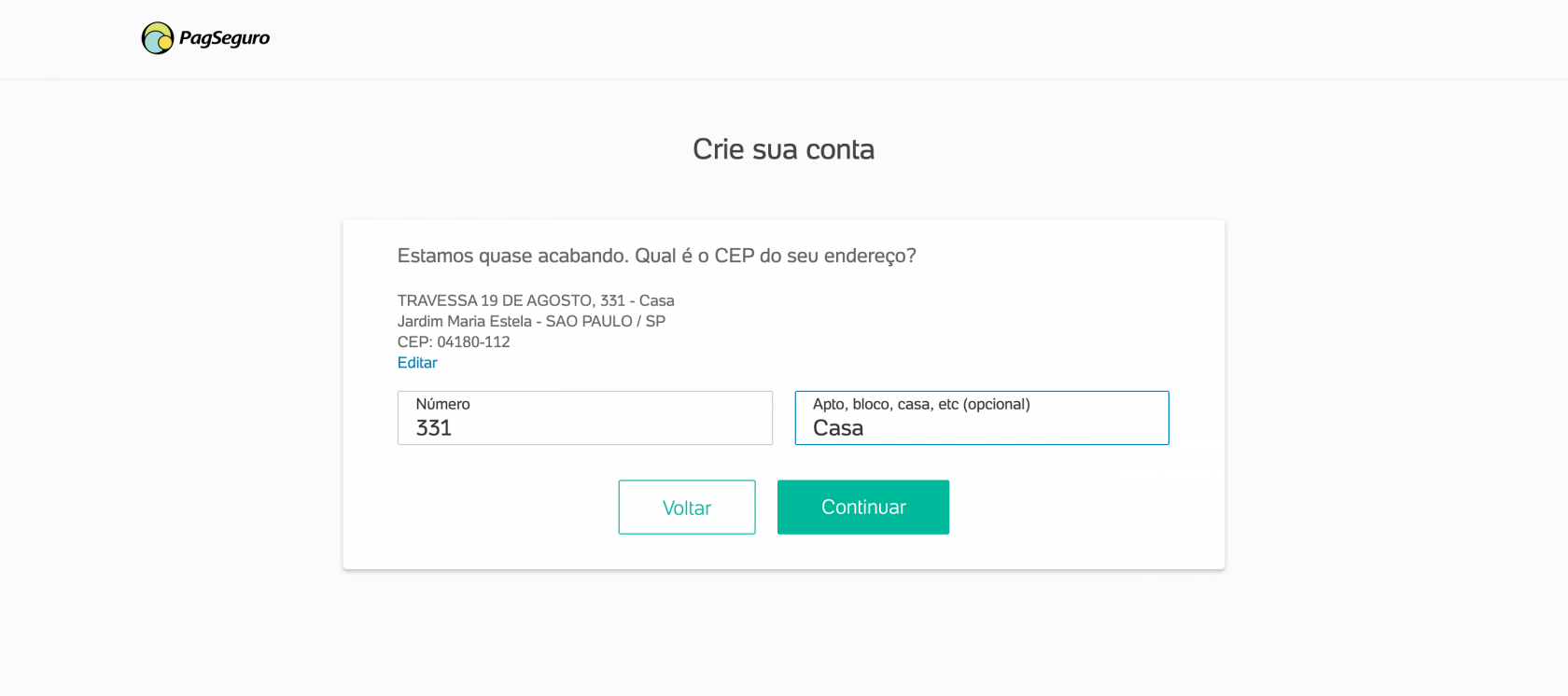
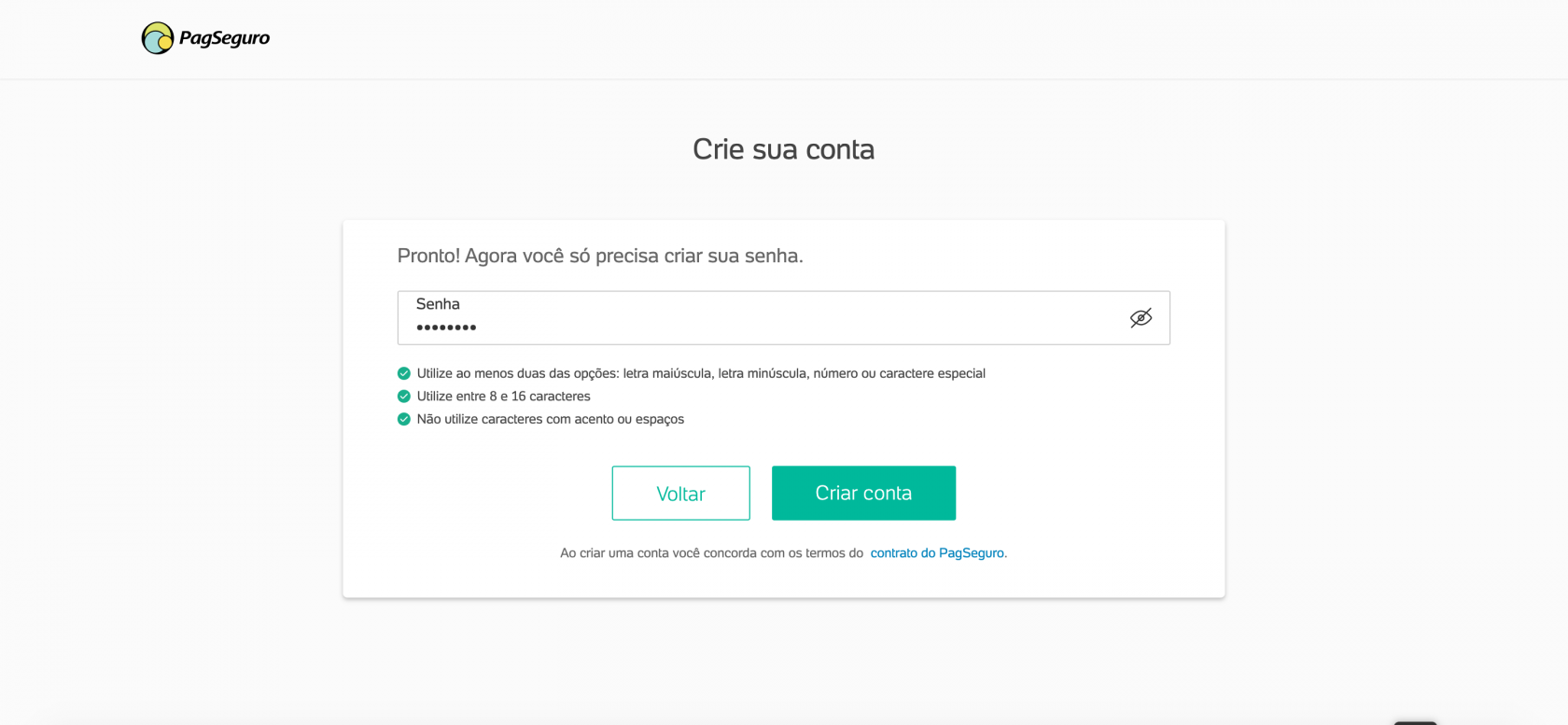
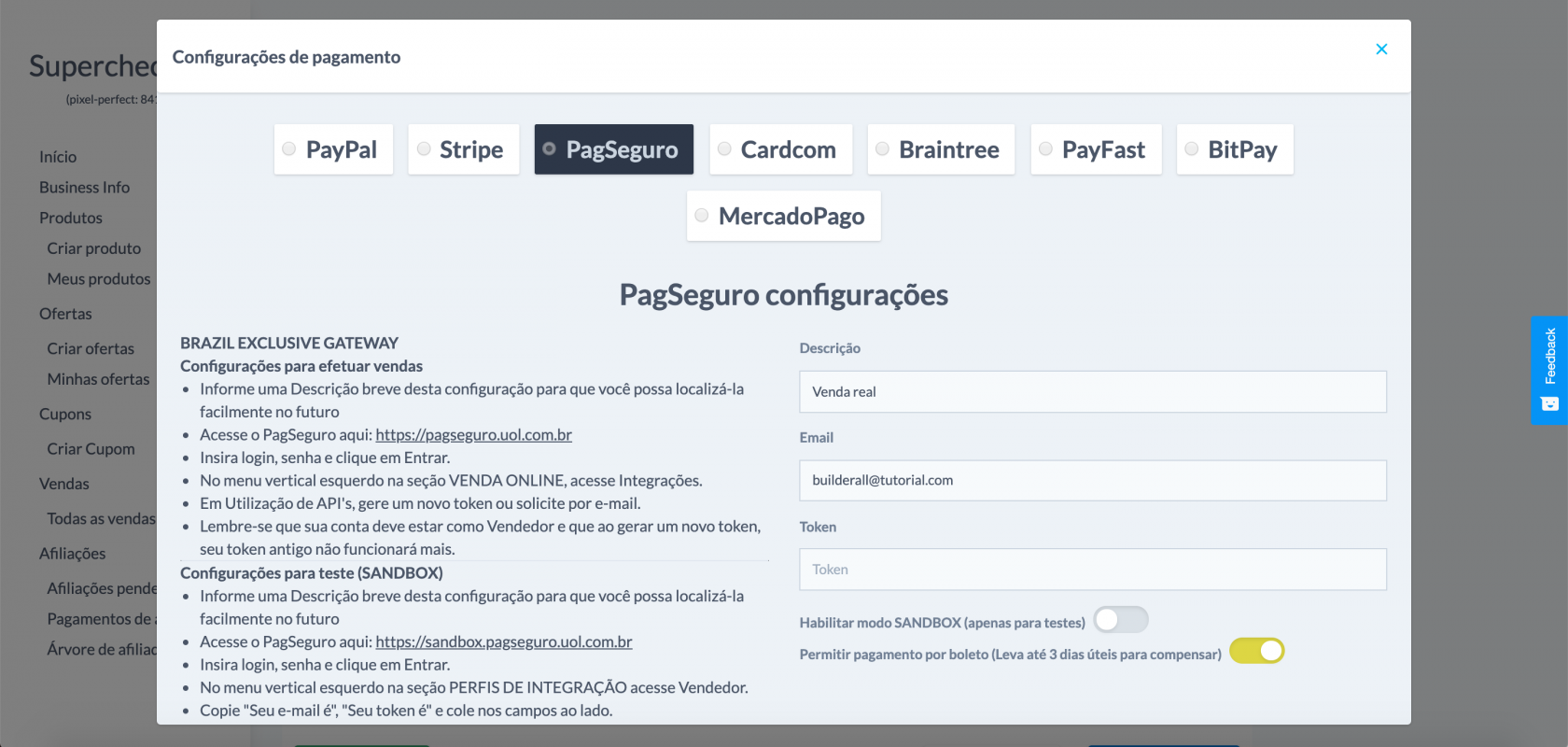
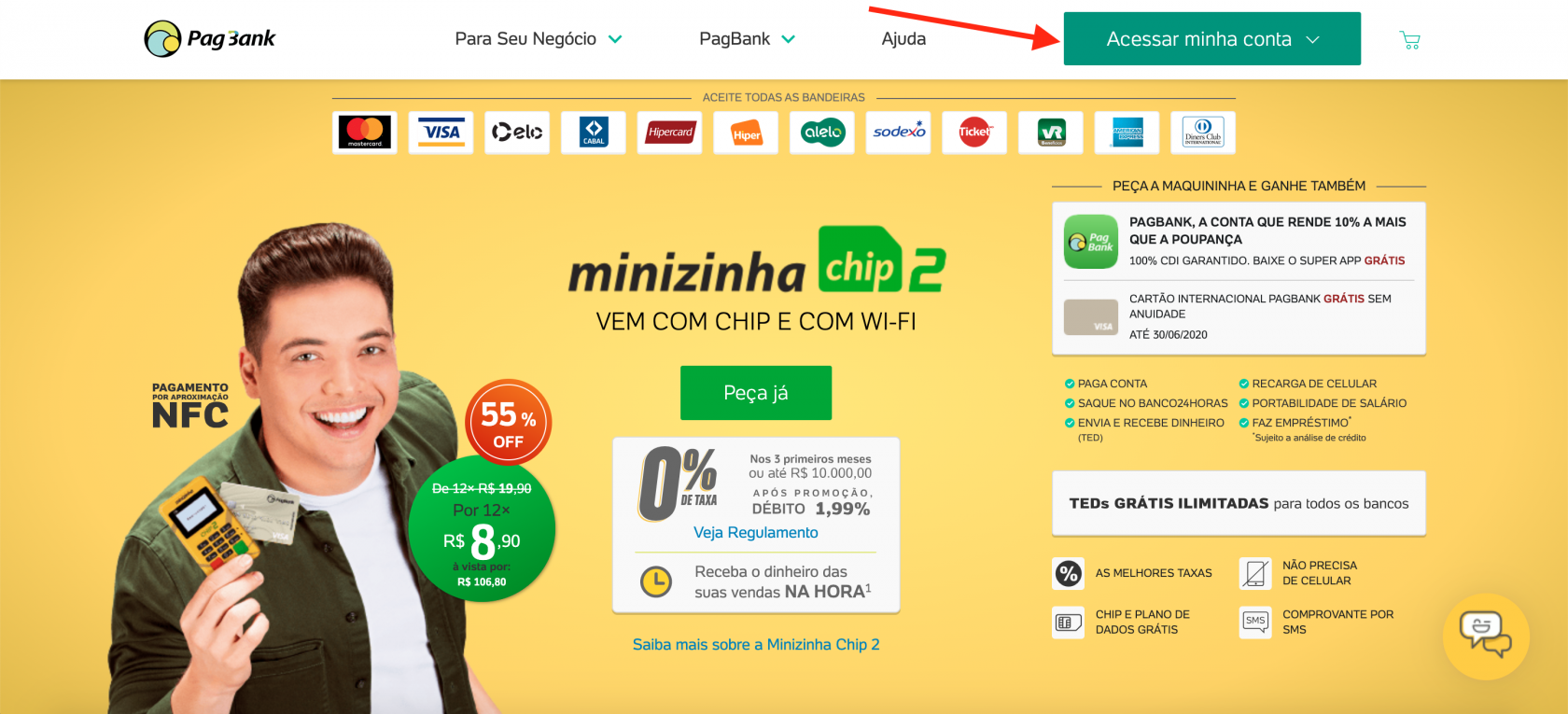
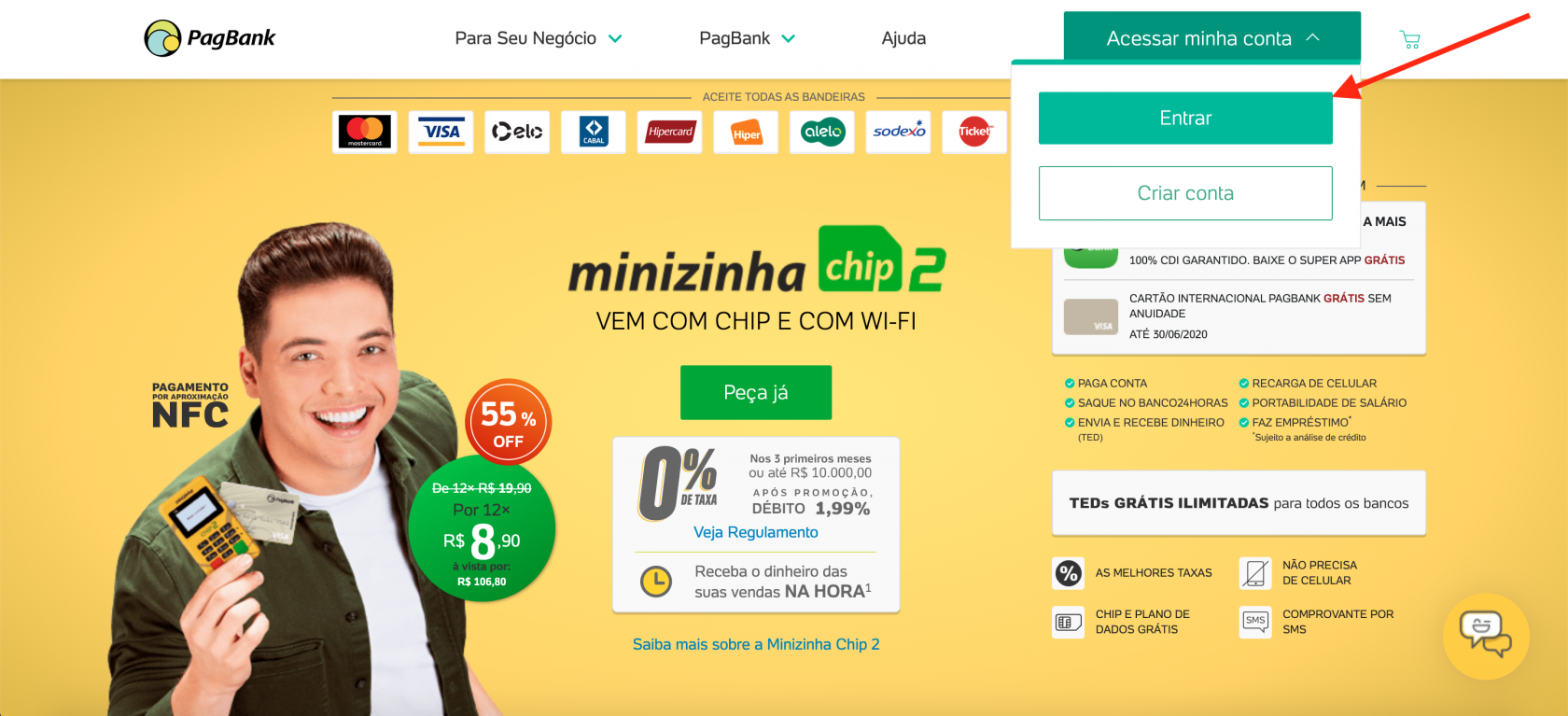
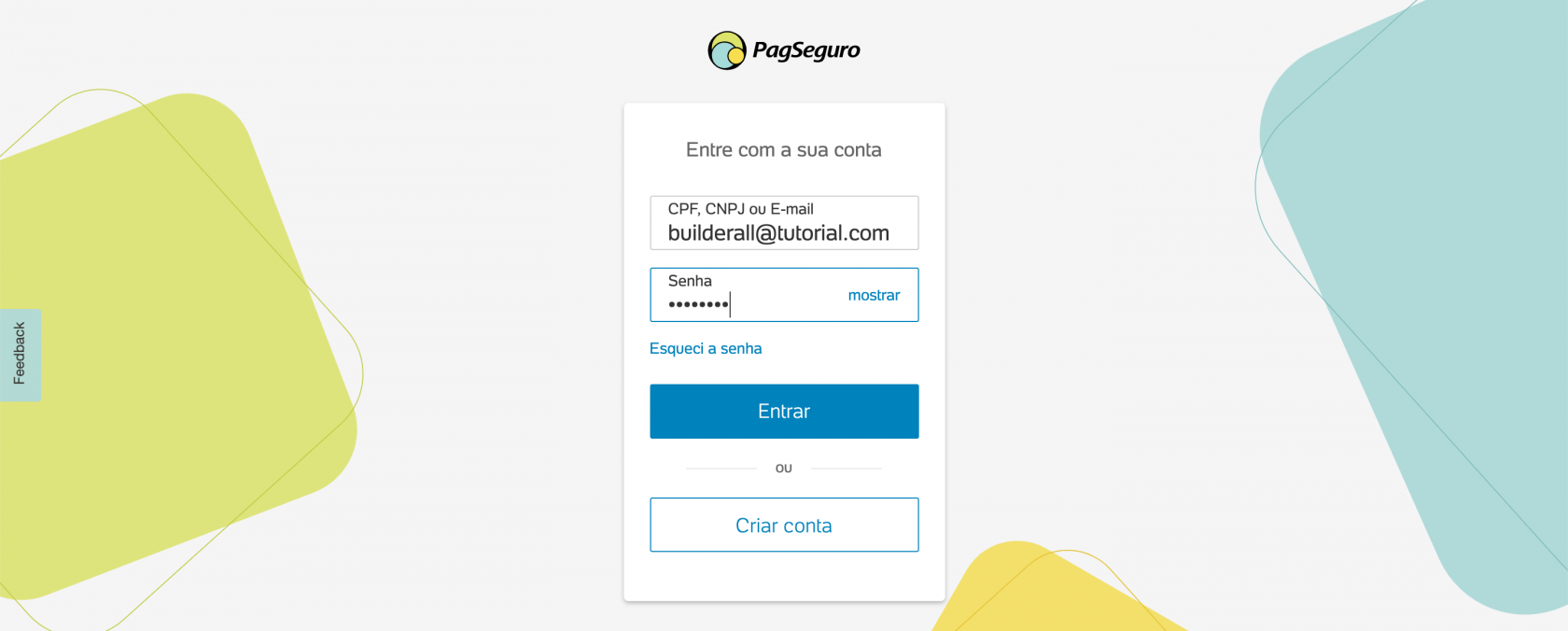
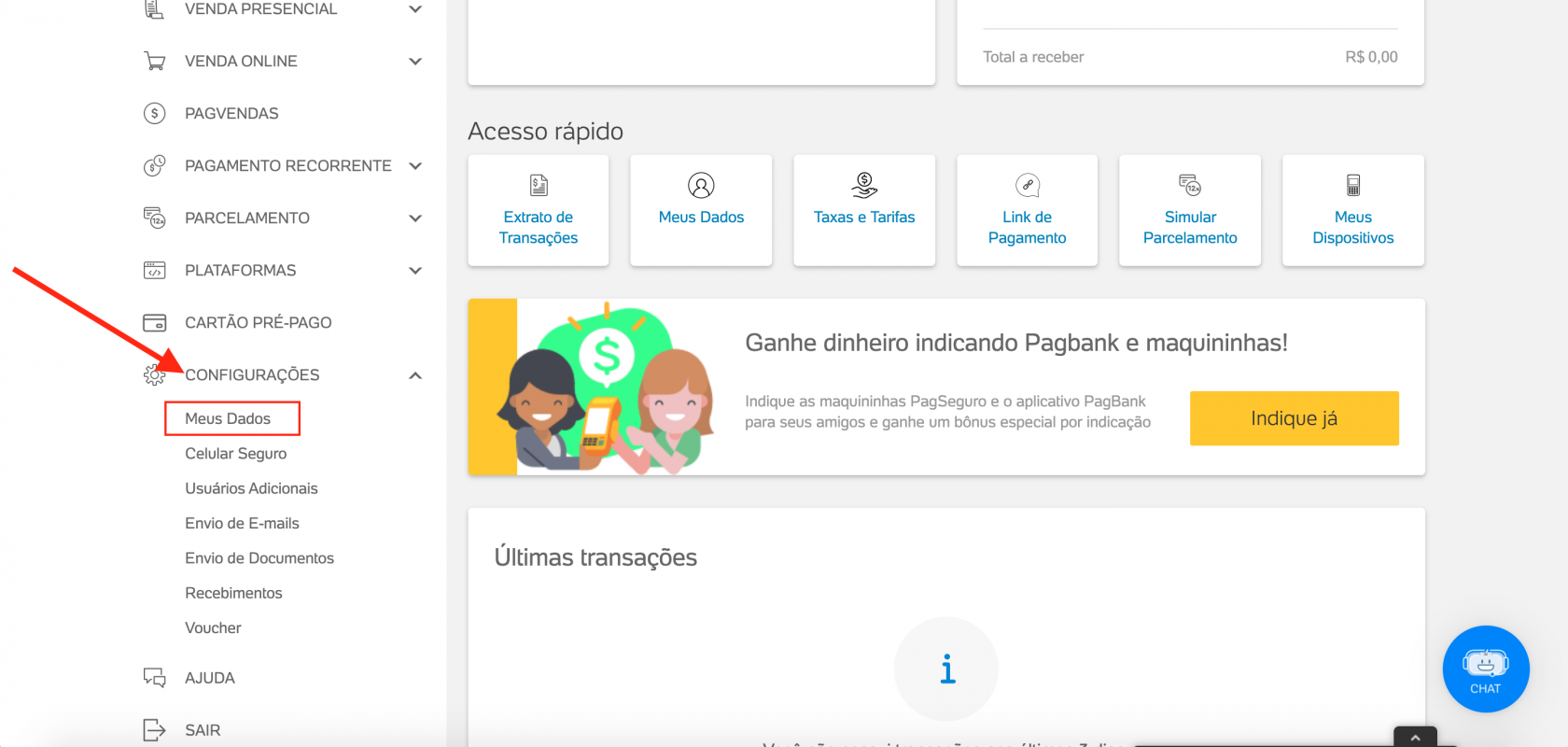
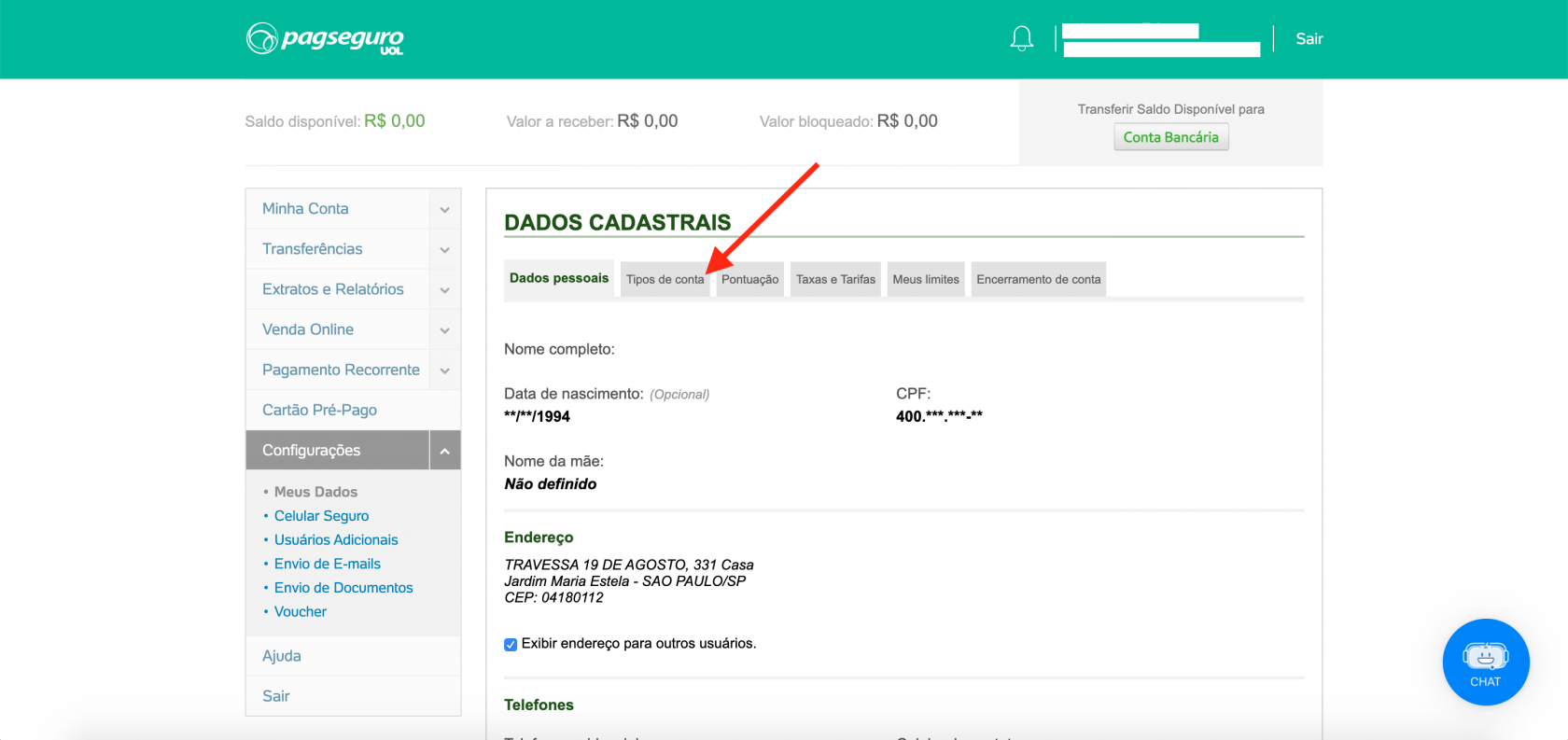
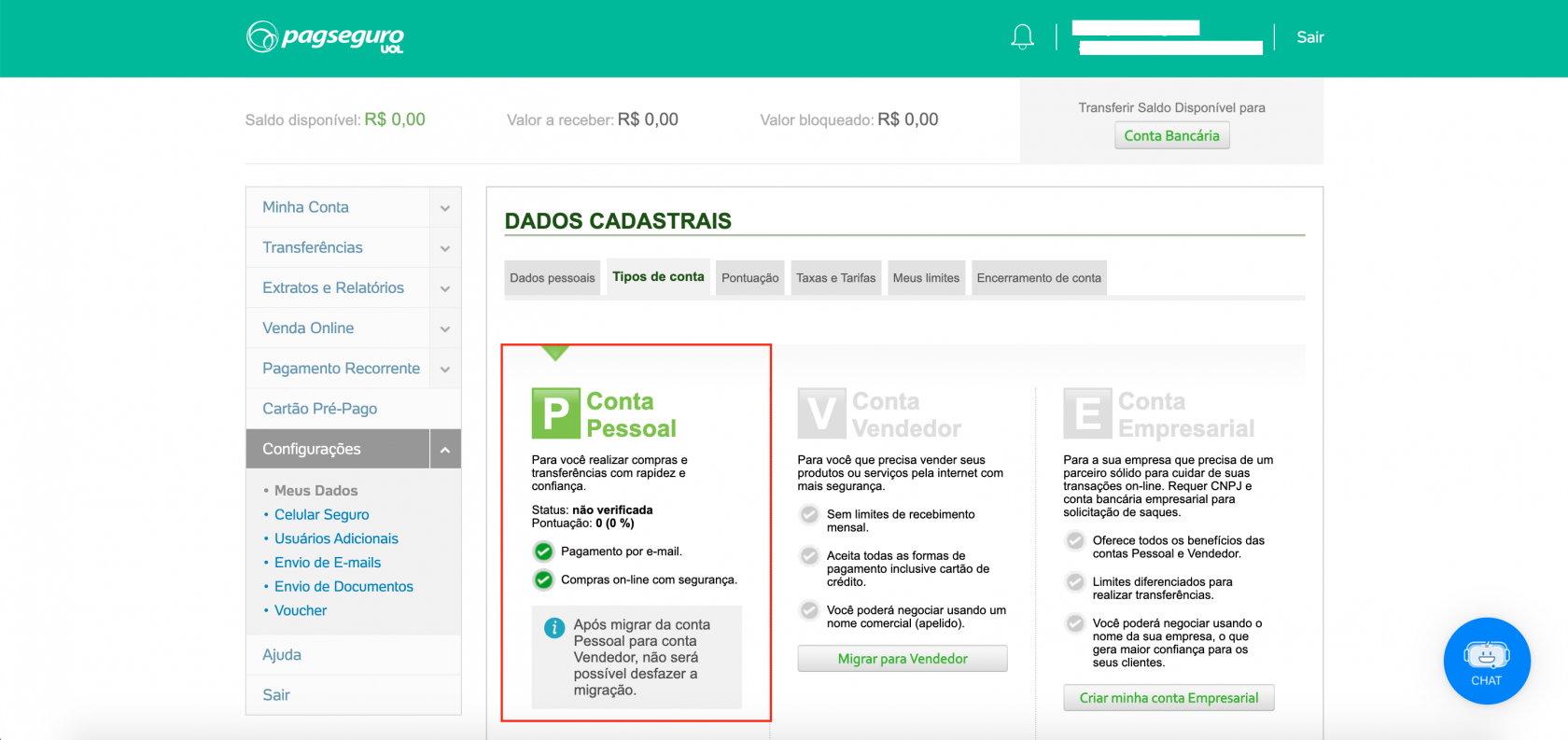
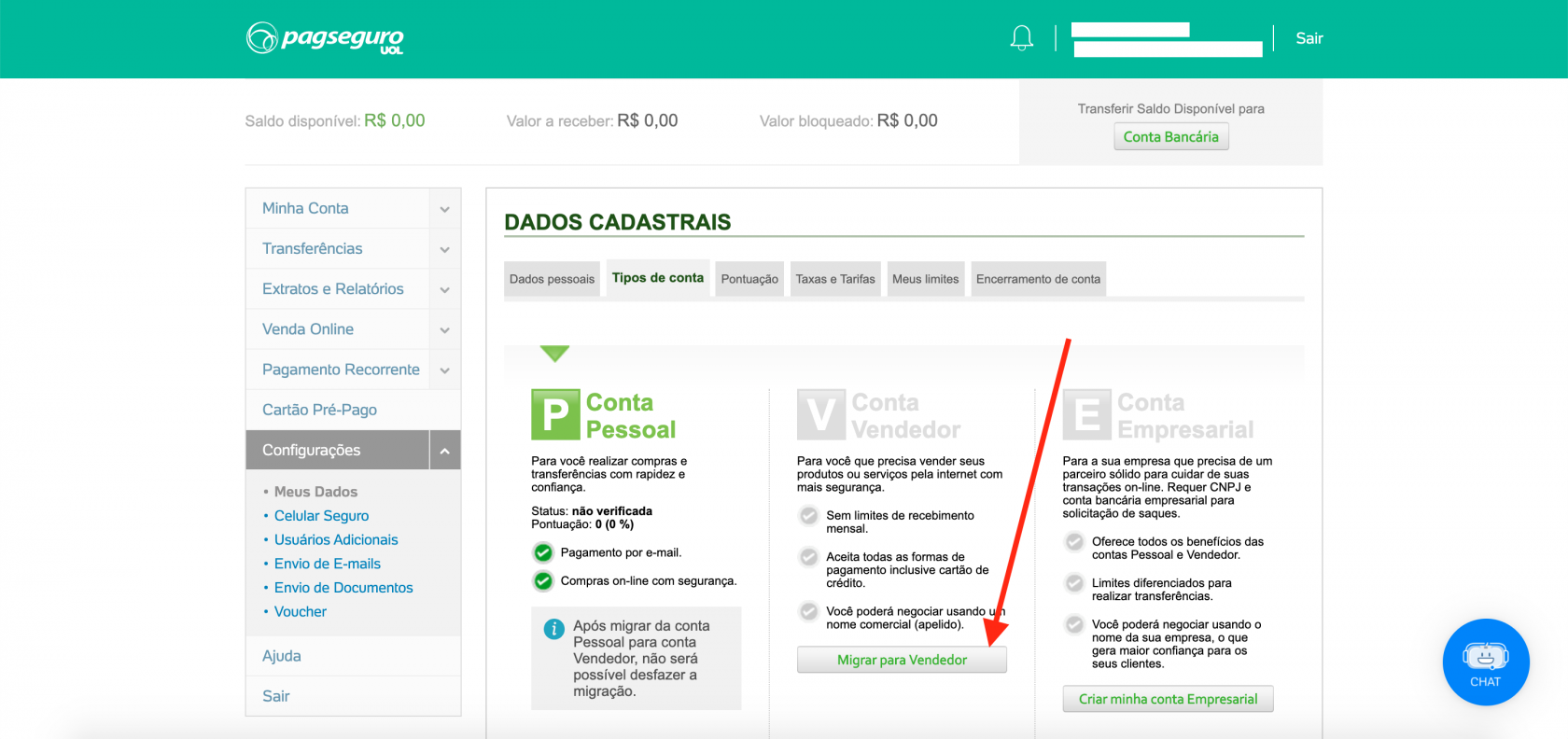
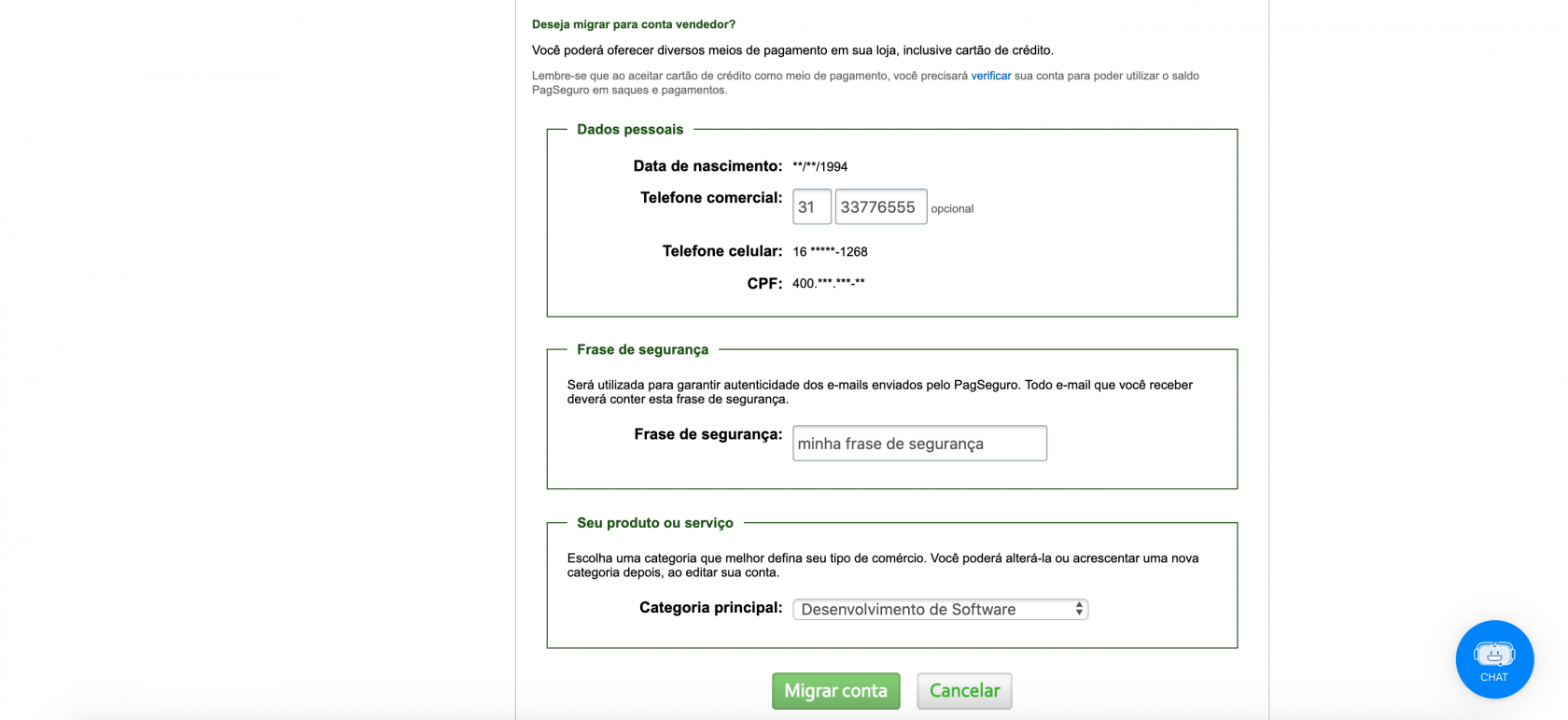
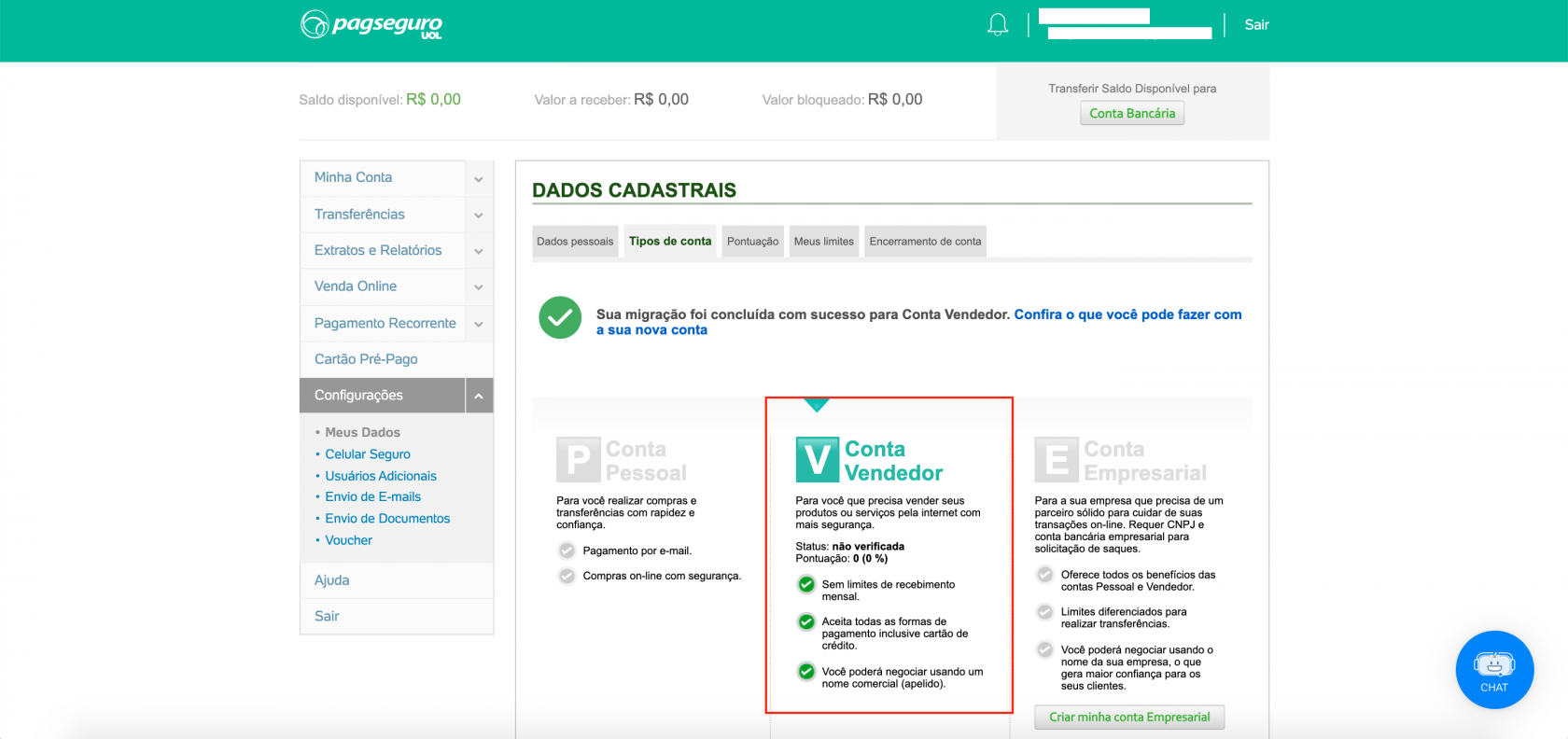
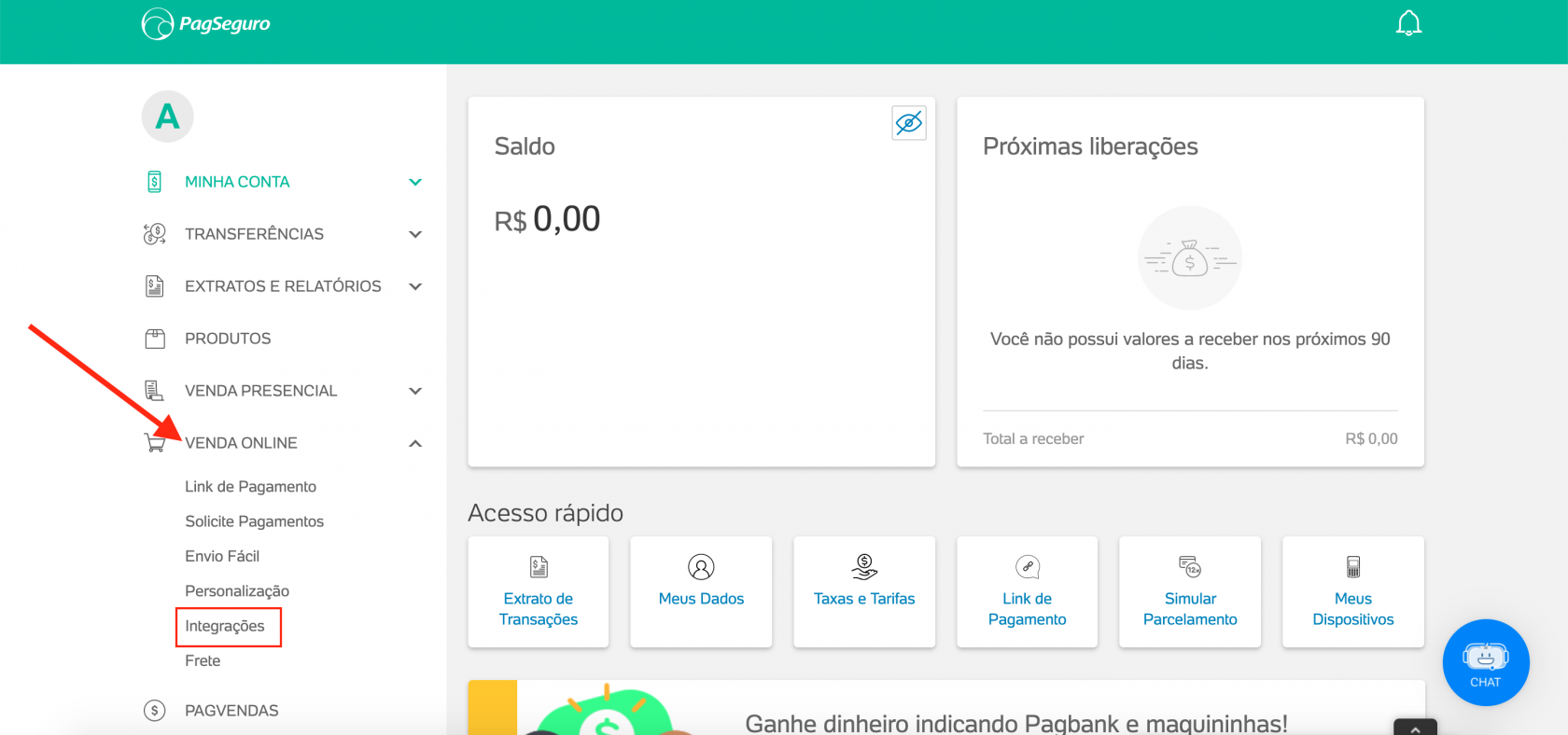
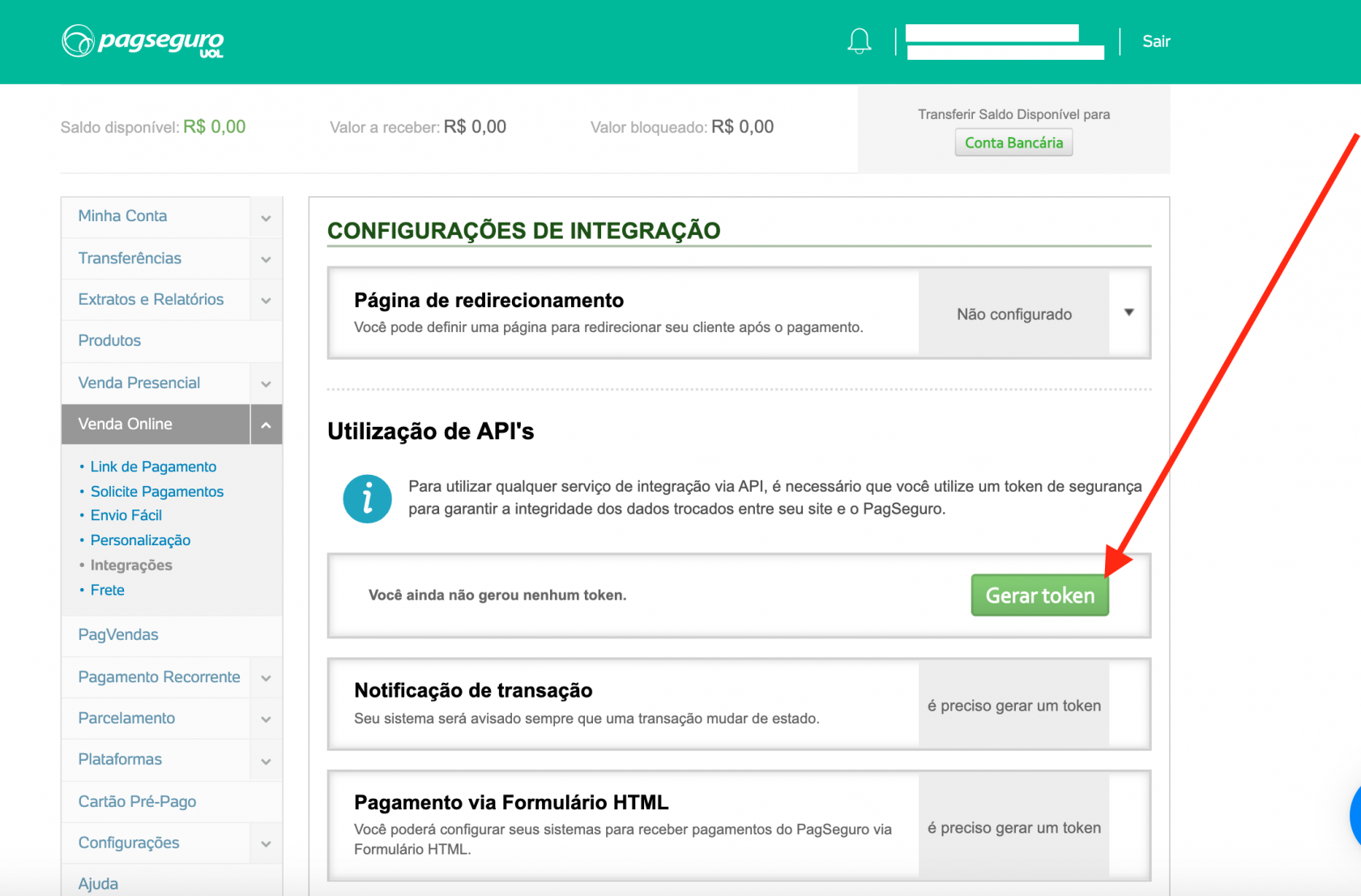
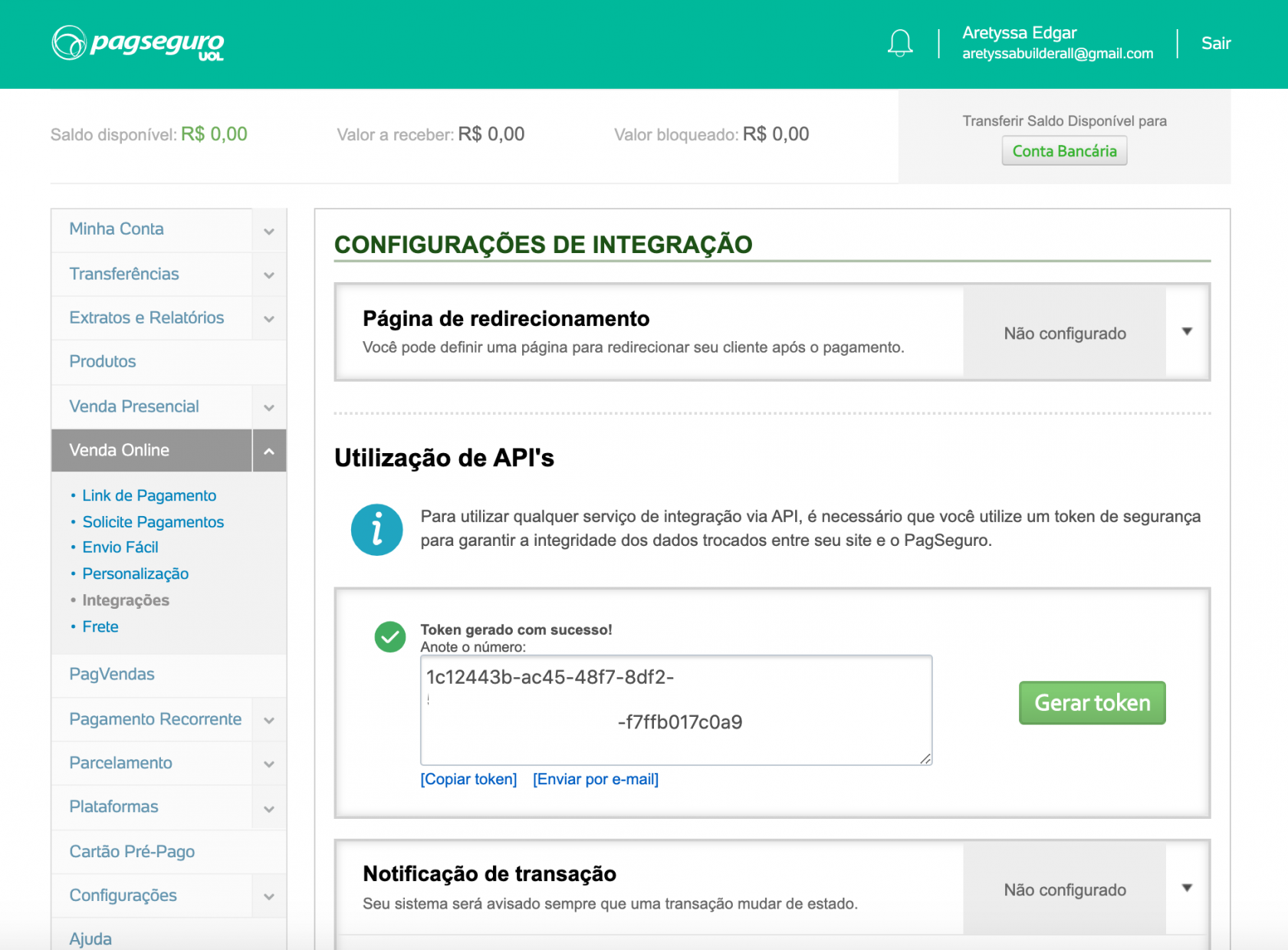
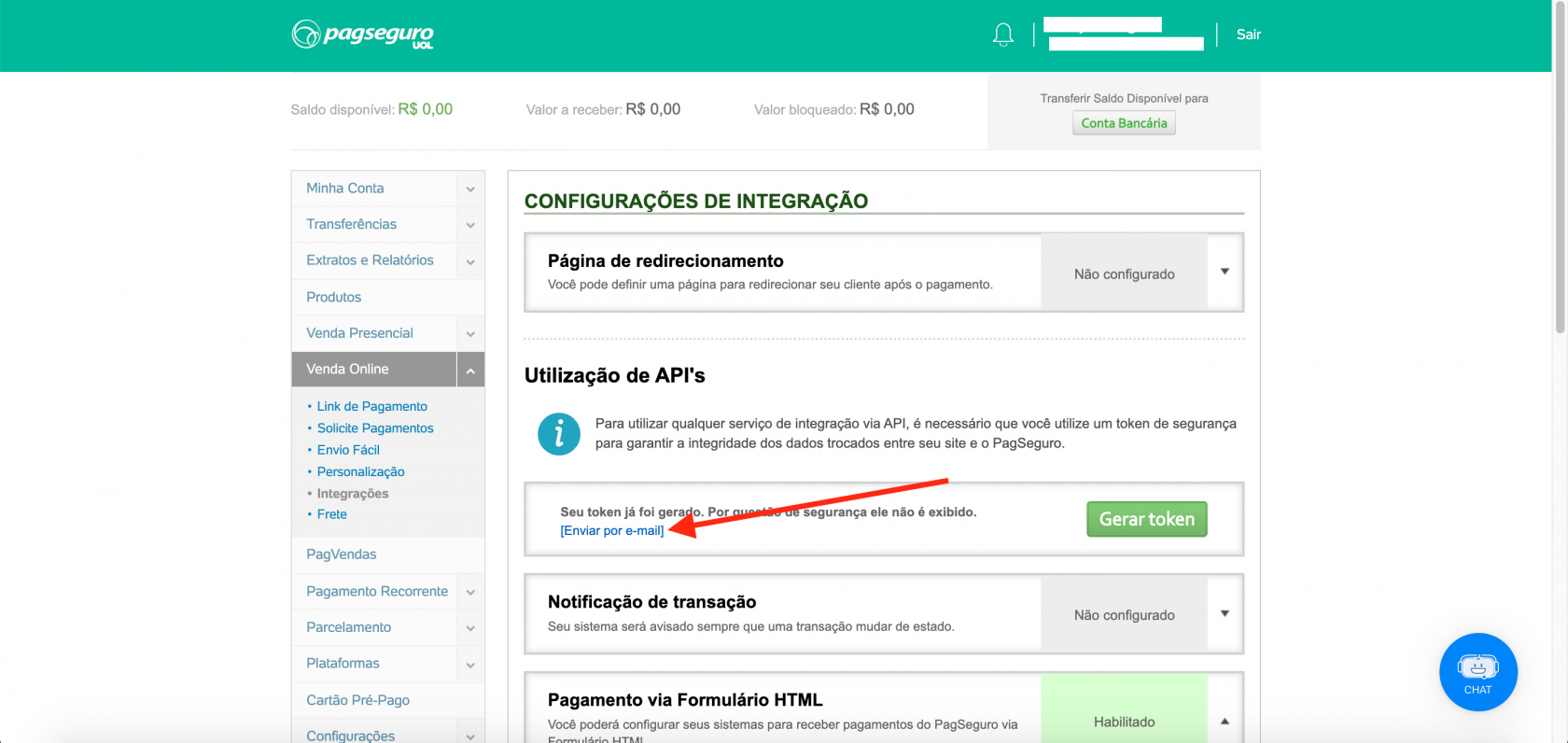
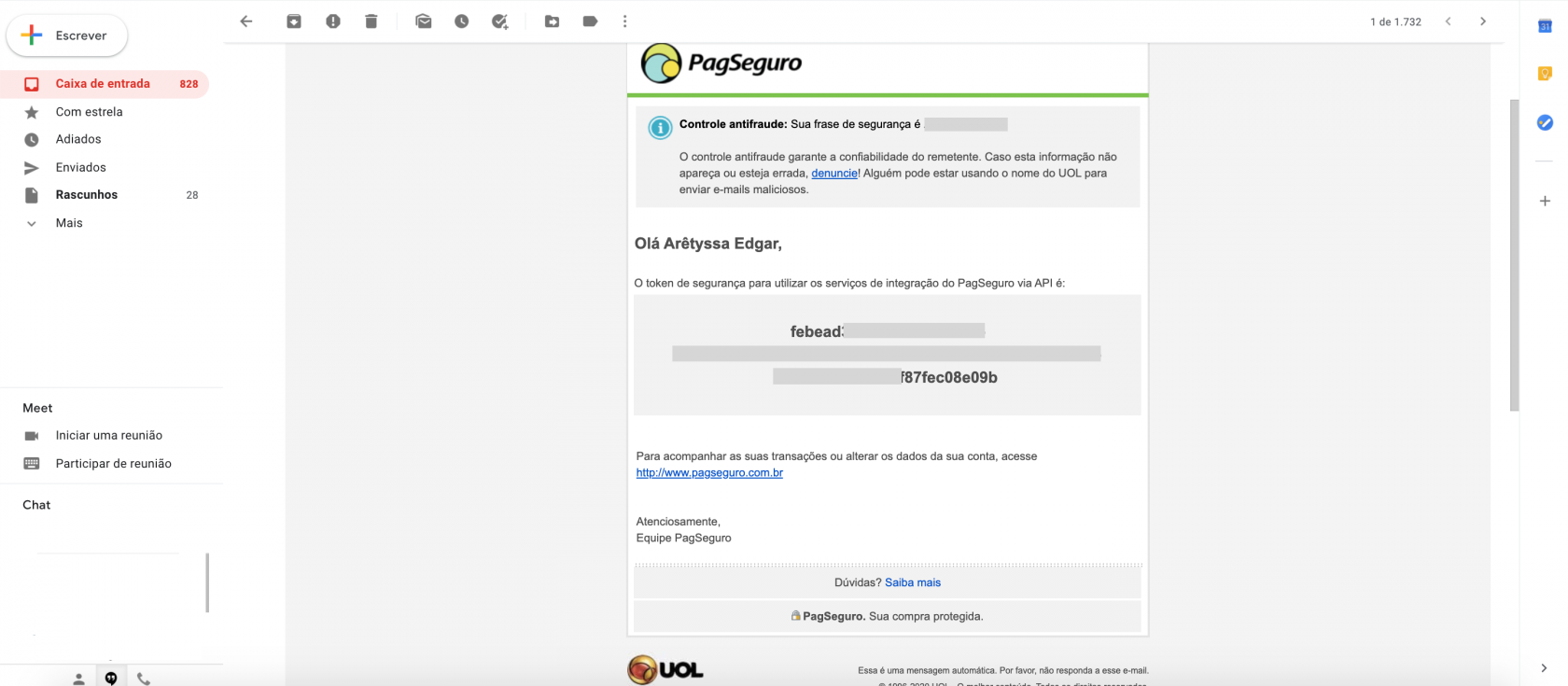
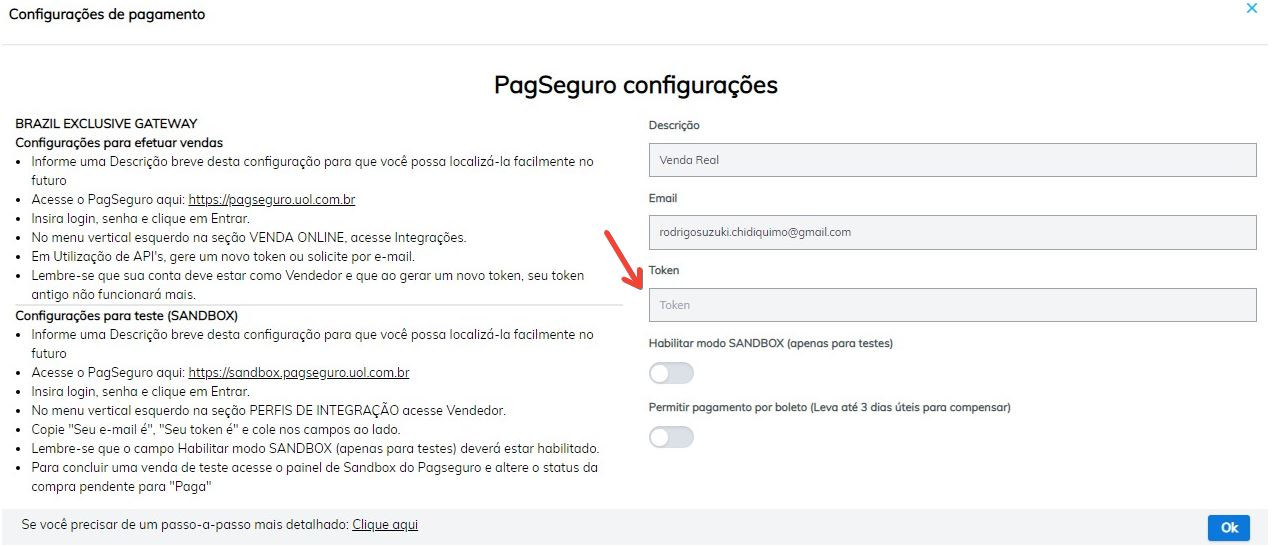
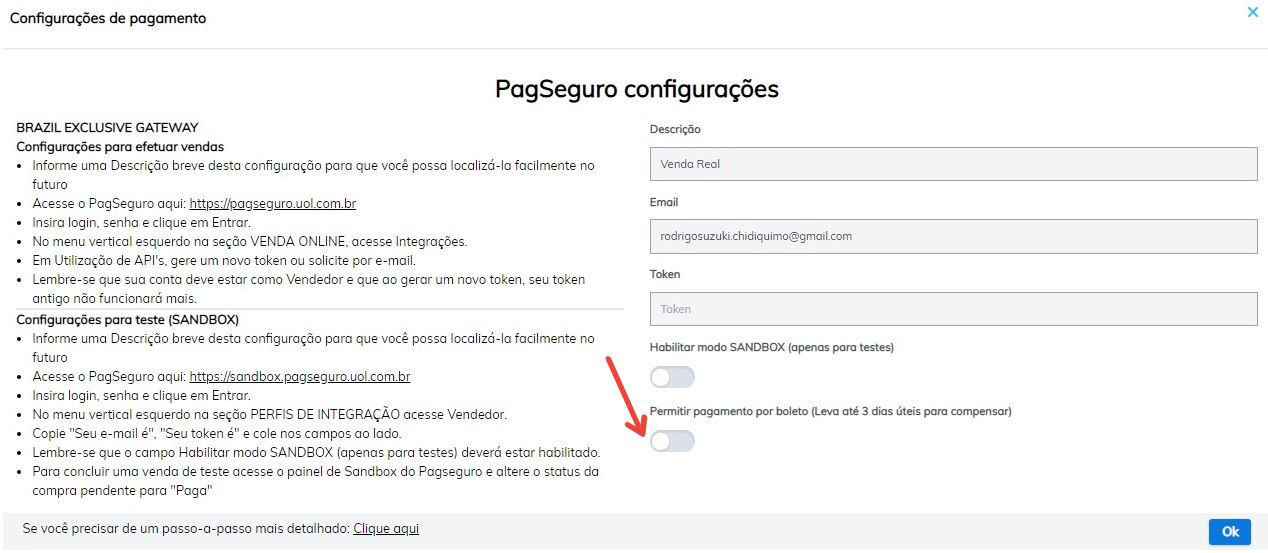
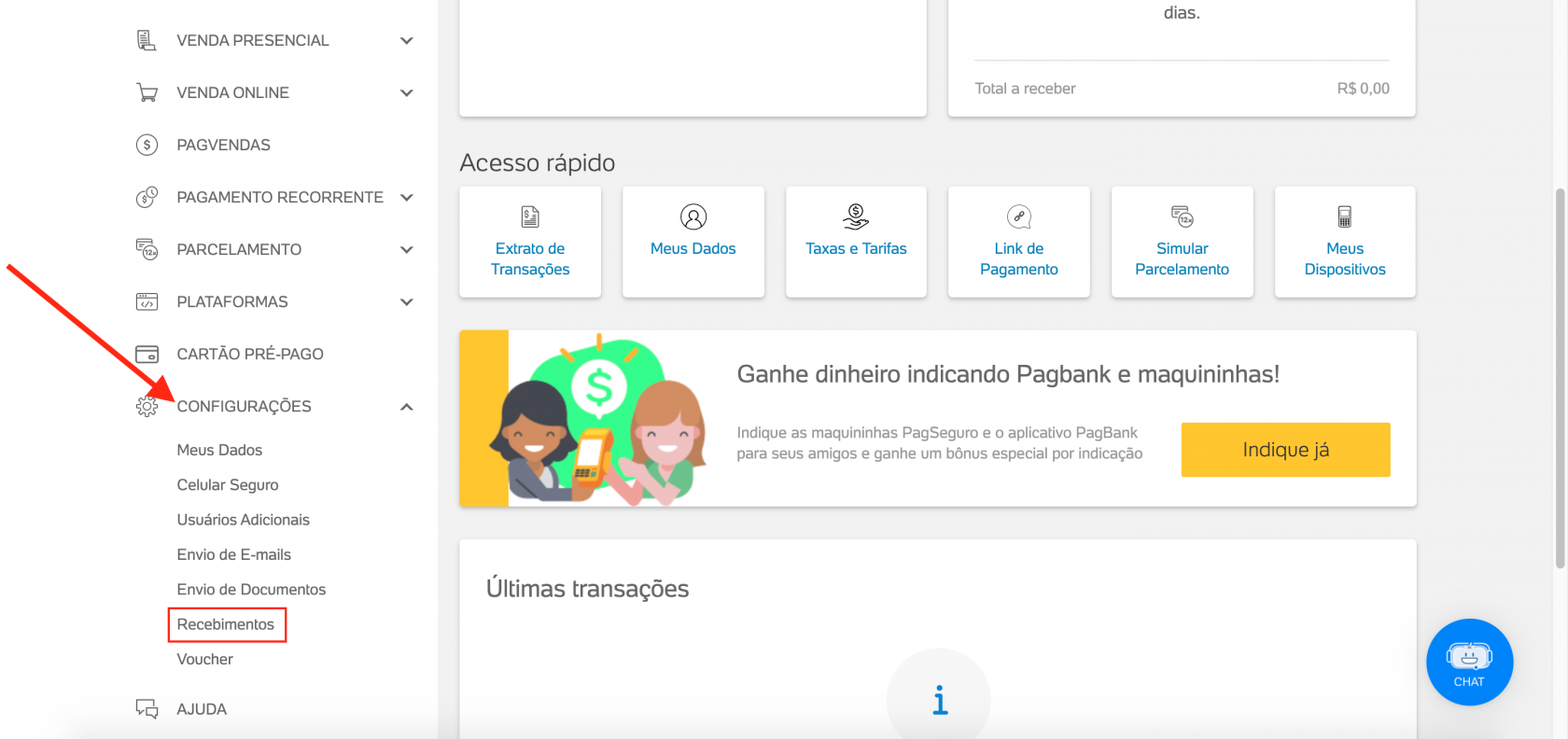
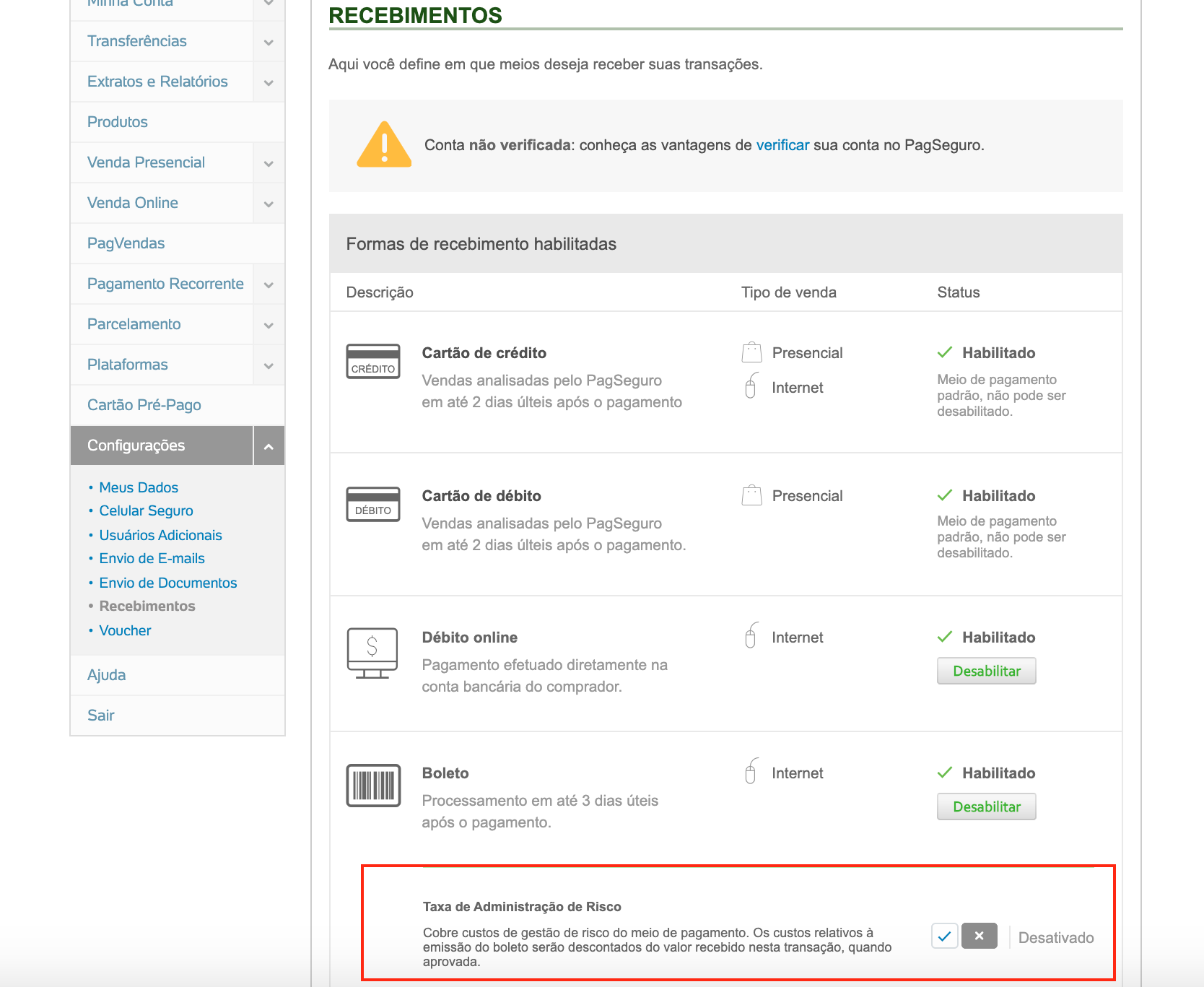
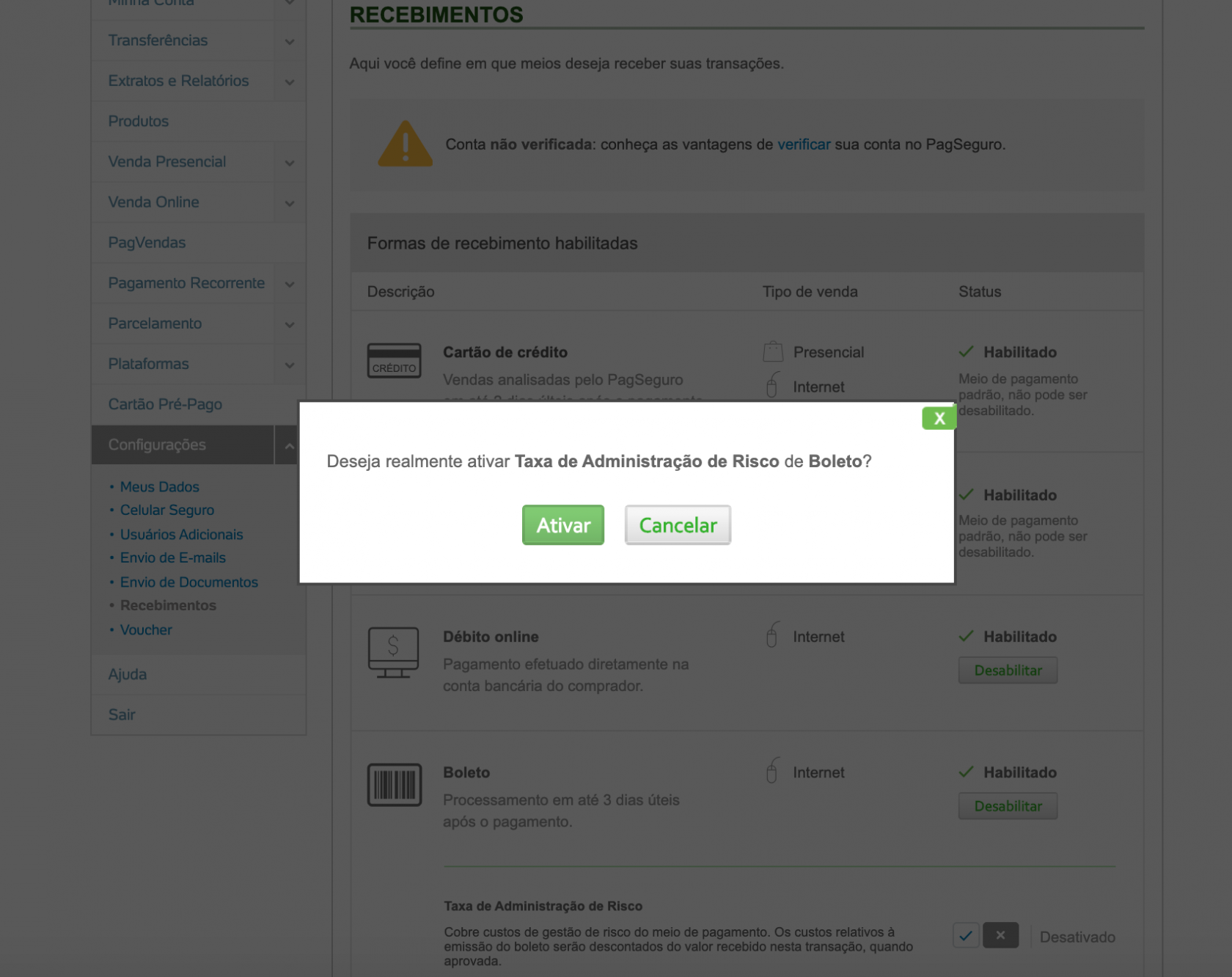

No Comments