Criar produto - Precificação
Introdução
Precificação é a segunda aba da criação de produtos, nela configuraremos os métodos de pagamento, moeda, taxas, VAT.
Essa é a aba mais importante da configuração, por isso é importante seguir os passos orientados nesse e nos demais tutoriais que disponibilizaremos para a aba Precificação.
Método de pagamento
1. Para adicionar um método de pagamento, primeiramente é necessário clicar no botão com o ícone de soma.
2. Logo em seguida abrirá uma Pop-up onde poderá escolher qual ou quais plataformas utilizará para realizar as vendas.
3. Para preencher os campos solicitados, é necessário possuir uma conta na plataforma selecionada e caso tenha dúvidas de como localizar essas informações, siga o passo a passo disponibilizado ao lado esquerdo dos campos de preenchimento.
4. Preenchendo os campos com as informações de Chaves e ID's, é preciso inserir uma descrição para o método de pagamento. Essa descrição servirá para identificá-lo, por exemplo, é possível adicionar um ou mais métodos de pagamento da mesma plataforma, então caso tenha registrado dois do PagSeguro, um de Sandbox (teste) e outro para Live (vendas reais), a descrição ajudará a identificá-los.
A descrição inserida aparecerá no card abaixo do nome da plataforma de pagamento, não há um mínimo de caracteres, mas há um máximo de 50 caracteres.
5. Após realizada a configuração, clique em OK e então o método estará salvo e para utilizá-lo no produto ele precisa estar selecionado na caixa, no canto superior esquerdo do card.
6. No card do método de pagamento é possível ainda Editar e Remover, clicando em Editar abrirá a pop-up com as configurações do método, nele é possível alterar qualquer uma das informações e até mesmo a plataforma de pagamento, já no Remover, clicando nele aparecerá uma pop-up pergunto se tem certeza que deseja excluir o método, onde poderá cancelar a remoção ou prosseguir e excluí-lo definitivamente.
Todo método de pagamento que for adicionado, poderá ser utilizado em outros produtos que forem criados, bastanto aprenas selecioná-lo, sem a necessidade de adicioná-lo e configurá-lo novamente.
Esclarecimentos
Não abordamos mais detalhadamente a configuração dos métodos de pagamento, pois iremos disponibilizar tutoriais específicos de cada plataforma de pagamento, individualmente, ensinando desde da criação de uma conta em cada uma delas, até localização dos dados necessários para inseri-los no Supercheckout.
Conforme estiverem disponíveis, inseriremos os links para acesso nesse tutorial.
Moeda
7. O próximo passo é selecionar a moeda que deseja vender o produto. Clique na seta e escolha a moeda para seu produto.
Tipo de pagamento
8. Neste campo você terá 3 opções: Pagamento Único, Pagamento Recorrente e Leilão.
- Pagamento único
9. O pagamento único, é quando o comprador realizará o pagamento à vista (boleto ou cartão de crédito) ou dividir no cartão de crédito, caso o criador do produto tiver disponibilizado as parcelas.
Selecionado, o próximo passo é inserir o valor do produto no campo Valor.
10. Um campo que aparece apenas no pagamento único é o TOTAL, nele é possível visualizar o valor total do produto, então caso tenha taxas no produto aparecerá somada ao valor.
- Pagamento recorrente
11. Optando pela recorrência aparecerá os campos para criação dos planos, onde no pagamento único utilizaríamos para inserir o valor do produto.
Para criar um plano de recorrência, clique no botão azul com o ícone de soma.
12. Abrirá uma pop-up para a criação do plano, será preciso criar o Título do plano, não há um mínimo de caracteres, porém a um limite máximo de 50 caracteres.
O próximo passo é inserir o valor do seu plano de recorrência em Preço.
Em Descrição, não há um mínimo de caracteres, porém o limite é de 7 mil caracteres, todo o texto da descrição pode ser customizado, também é possível inserir imagens e vídeos.
Caso houver desejar saber para que serve cada uma das funções do editor de texto da descrição CLIQUE AQUI.
12.1 O próximo passo da criação do plano de recorrência é sobre a Frequência das cobranças e Cliente será cobrado a cada X tempos.
É preciso ter atenção ao configurar esses campos, principalmente se utilizará a cobrança por dias, por exemplo, se na Frequência das cobranças inserirmos o número 3 e em Cliente será cobrado a cada X tempos colocarmos Dia(s), isso significa que o comprador será cobrado a cada 3 dias.
O último campo é o Habilitado, nele é possível selecionar se a recorrência estará disponível ou não para a assinatura.
Após realizar as configurações, clique em OK e seu plano de recorrência será salvo.
13. É possível criar mais de um plano de recorrência em um único produto. Também é possível Editar ou Remover através dos botões disponíveis ao lado direito do plano.
VAT
14. VAT (Value Added Tax), ou IVA (Imposto sobre Valor Agregado) se trata de um imposto cobrado na maioria das transações de negócios no Reino Unido, as empresas adicionam o VAT aos preços que elas cobram quando fornecem bens e serviços.
O VAT só aparecerá para ser habilitado quando for inserido um valor para o produto ou criado um plano de recorrência.
15. Habilitando o VAT teremos duas opções, VAT não incluso onde o valor do imposto será cobrado separado do valor do produto, por exemplo, se o produto custar R$50 e o VAT for R$12, o valor total cobrado será R$62.
16. Se além de habilitarmos o VAT, selecionarmos Utilizar VAT incluso, o valor do imposto será embutido ao valor do produto, por exemplo, se o produto for R$50 e o imposto R$12, o valor do produto passa a ser R$38, pois o imposto será cobrado em cima do valor do produto.
É possível visualizar os valores aproximados dos impostos através do simulador, nele haverá todos os países que utilizam o VAT. Os valores do VAT poderá sofrer alterações a qualquer momento, a tabela serve para somente para fins de consulta.
Selecionar lista de cupons
17. É possível selecionar uma lista de cupons, que tenha sido criada em Criar cupom, lembre-se que os cupons só irão funcionar e ser aplicados no momento do pagamento se estiver selecionada a lista no produto desejado.
Período de reembolso
18. Para reembolso, é possível escolher entre as opções de 14 dias para solicitação de reembolso ou Sem reembolso, onde o comprador não terá como solicitá-lo.
Total de taxas adicionais
19. Esse campo não é obrigatório, ele servirá para inserir taxas adicionais, como exemplo o frete fixo ou caso o país onde mora houver um imposto fixo que não seja o VAT, será possível adicioná-lo nesse campo.
Para adicionar uma taxa, clique no botão azul com ícone de soma.
20. Abrirá uma pop-up e para criar uma taxa clique no botão Adicionar taxa. É possível adicionar quantas taxas desejar, clicando nesse botão.
21. Depois disso aparecerá os campos Nome (Insira o nome da taxa), Tipo (Escolha se a taxa será com valor fixo ou porcentagem calculada em cima do valor do produto) e Valor (Insira o valor da taxa ou a porcentagem que será cobrada) para preenchimento.
22. Após criar as taxas desejadas, clique em OK para salvá-las. O valor total das taxas aparecerão no campo de Total de taxas adicionais, e será inserido no Valor TOTAL do produto. No caso de recorrência o valor total não aparecerá, porém, será possível visualizá-lo quando acessar o link de pagamento do produto.
Também é possível editar as taxas, basta clicar no botão azul com o ícone de soma, novamente e se desejar poderá alterar nomes, tipos ou valores, criar novas taxas ou excluir as existentes.
23. Agora só salvar e finalizar.

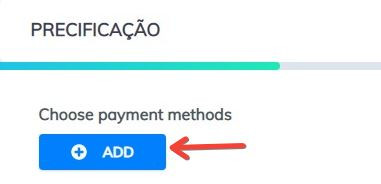
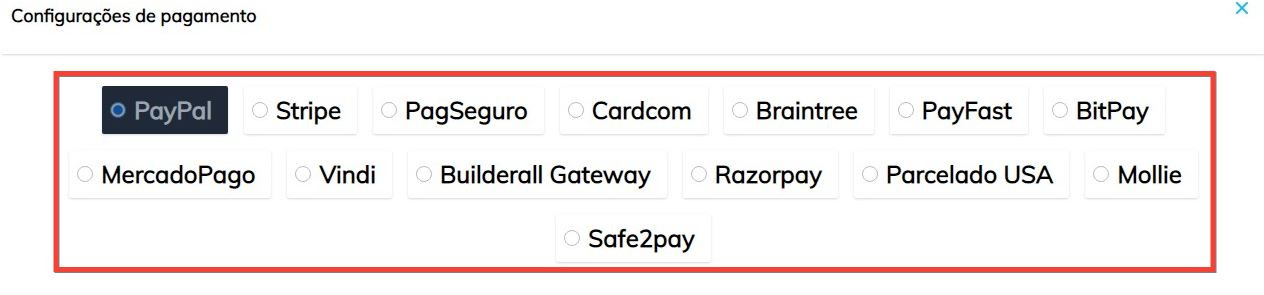
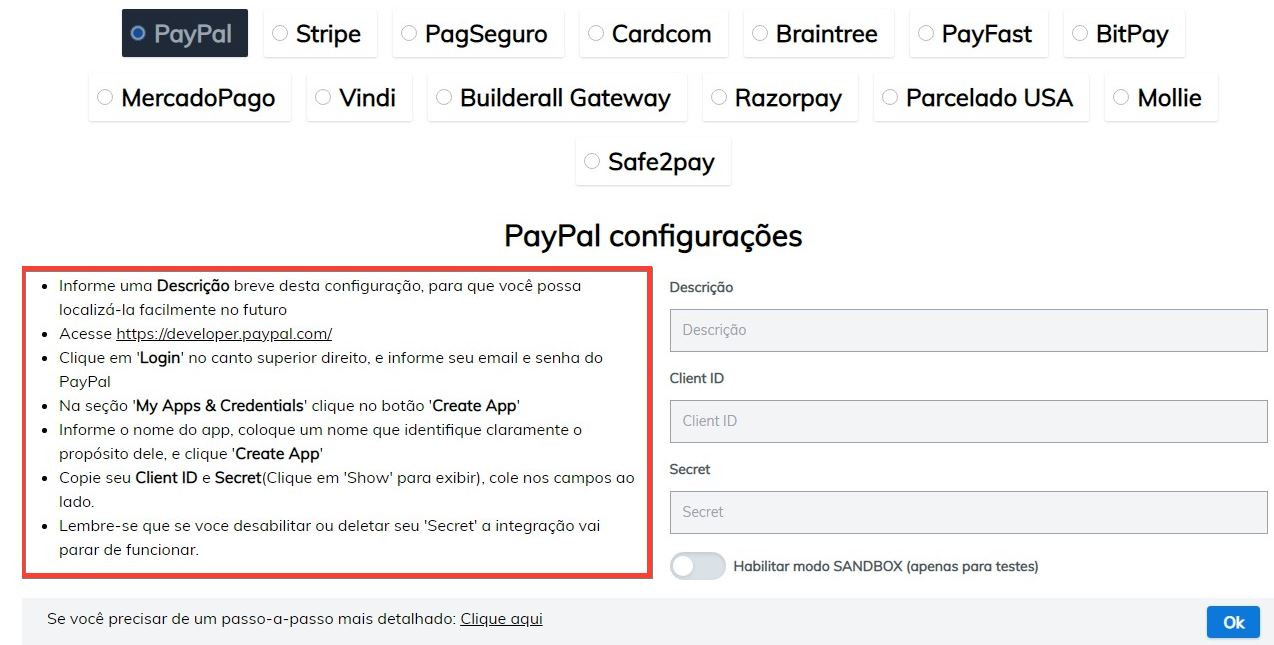
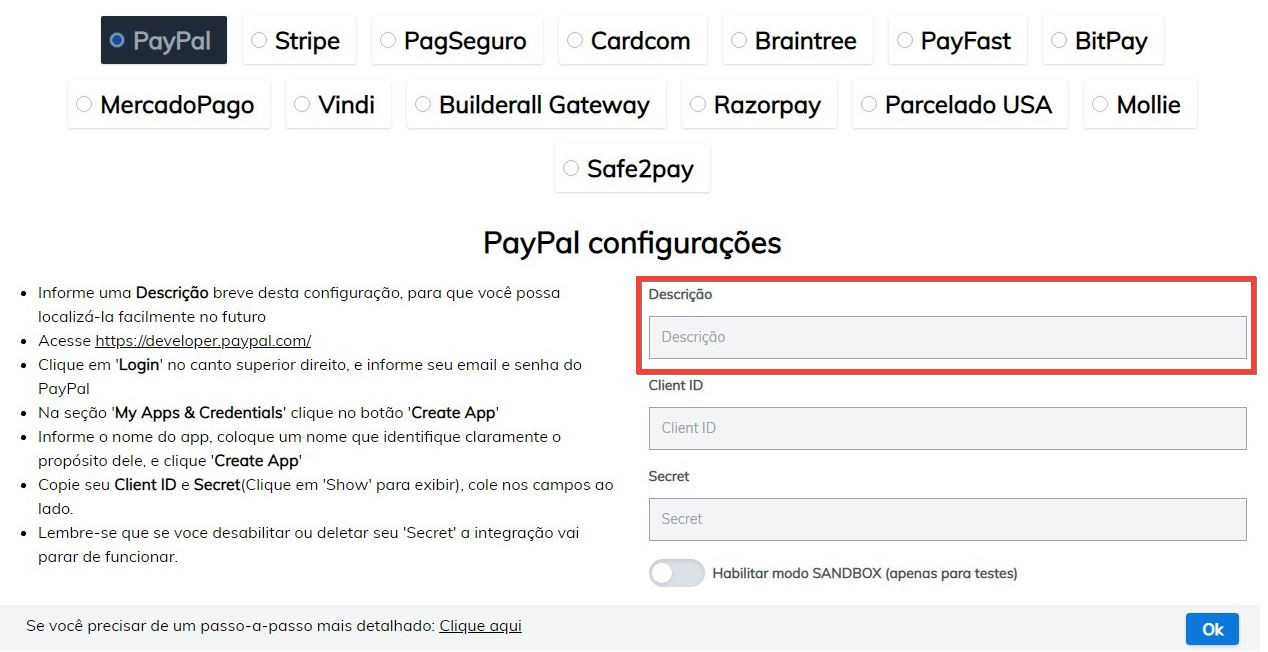
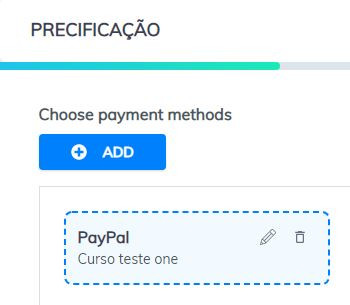
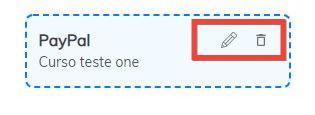
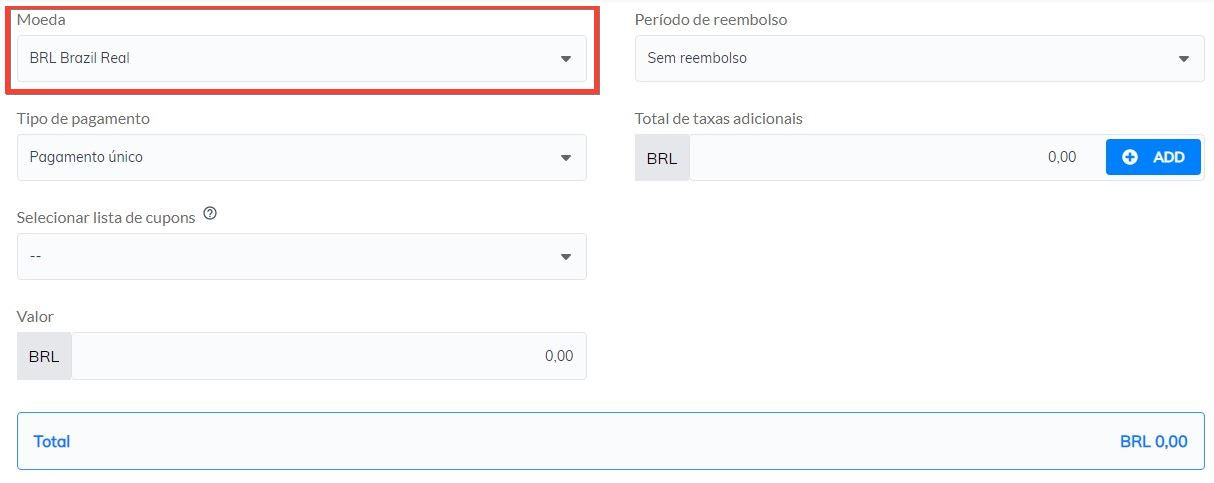
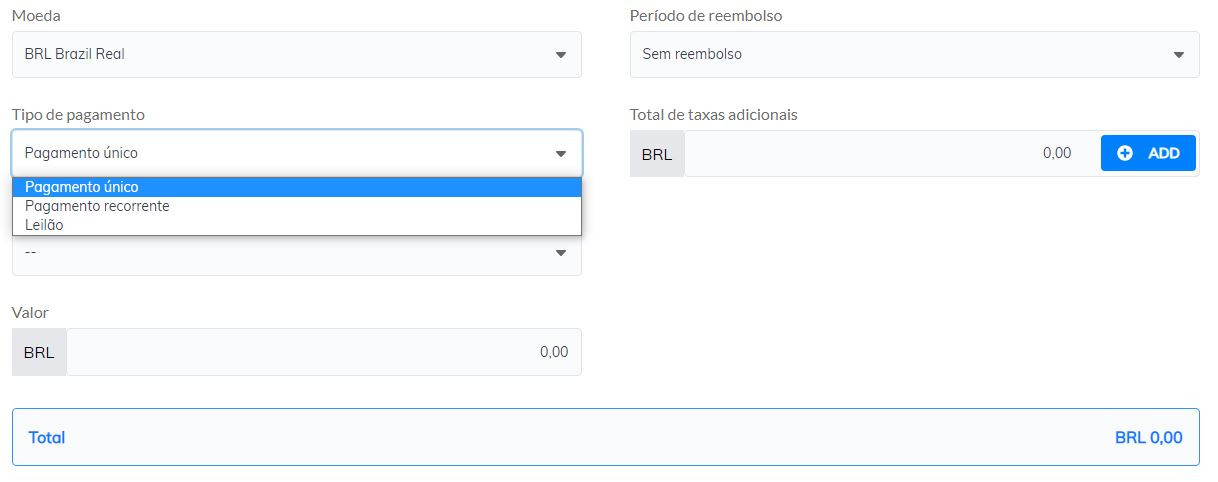
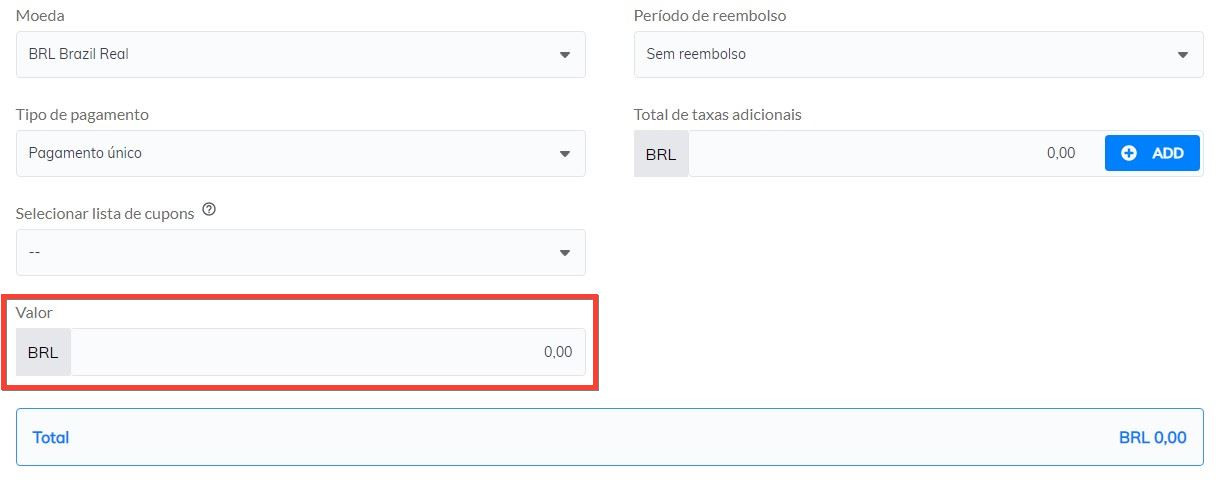
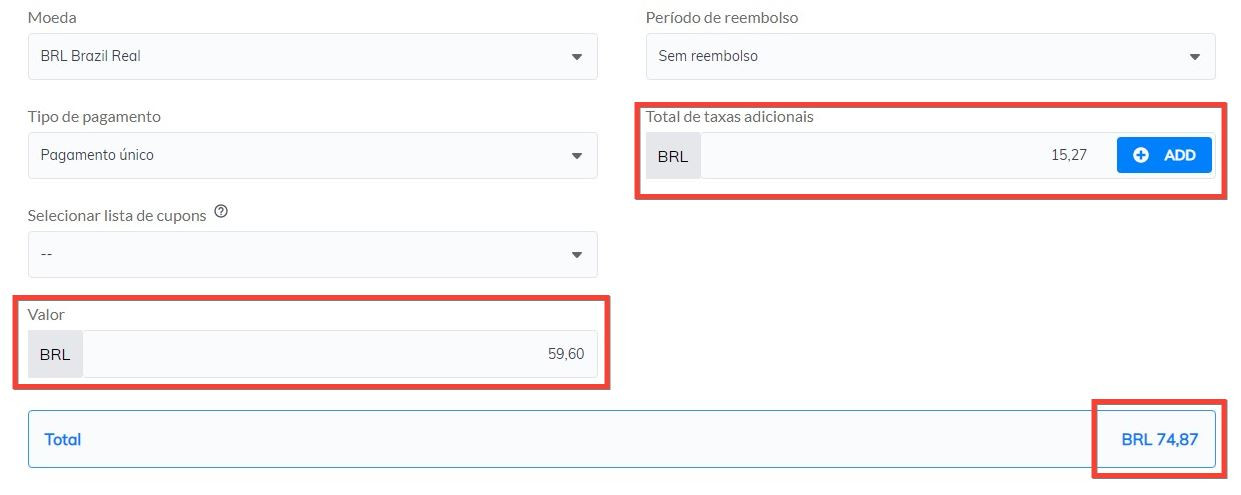
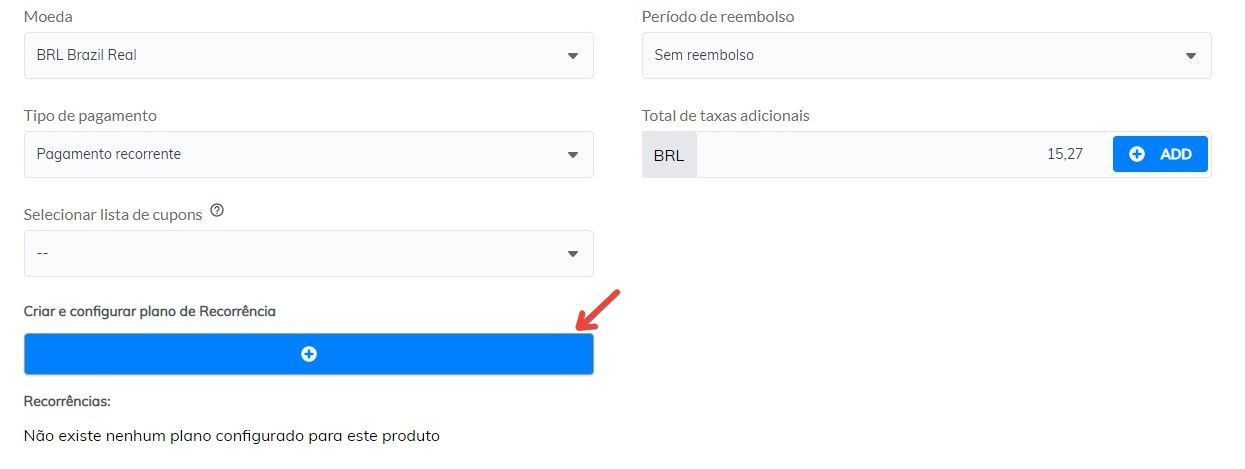
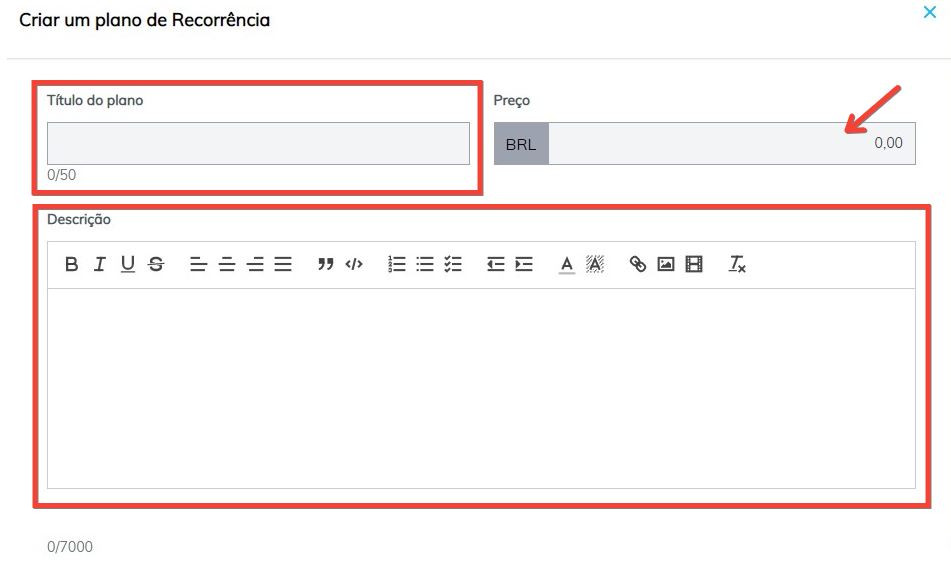
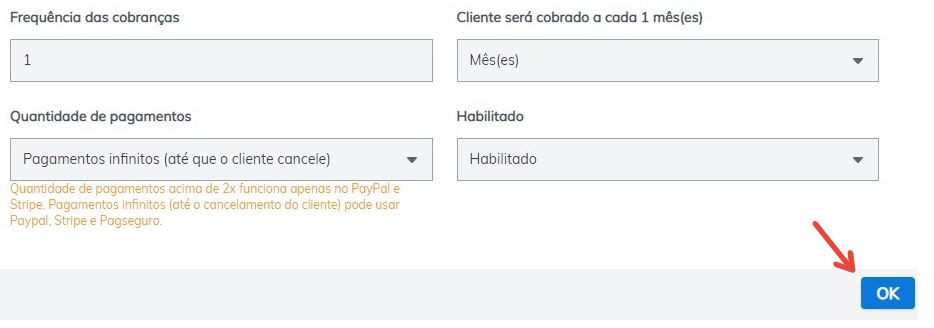
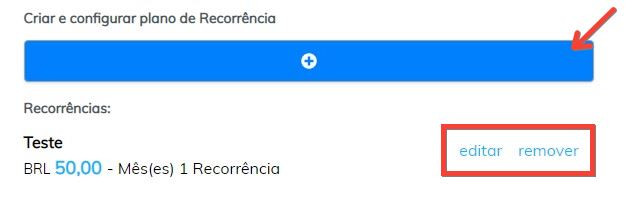
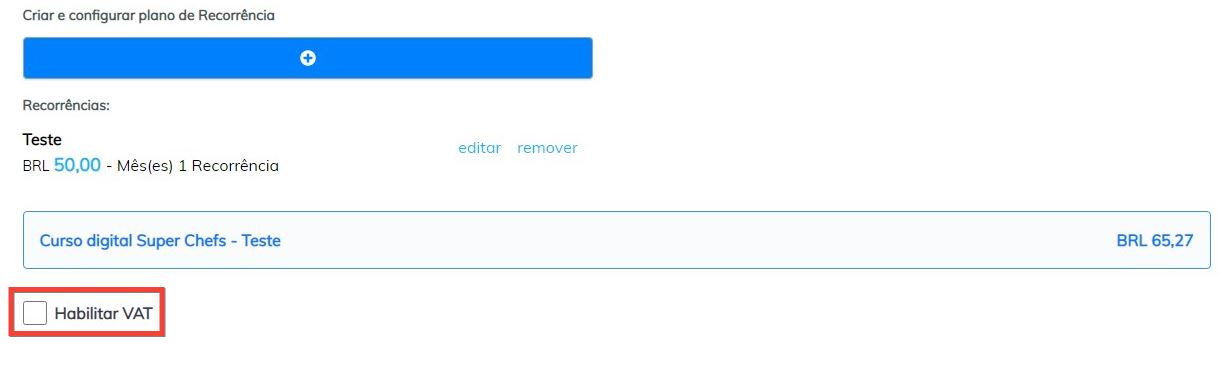
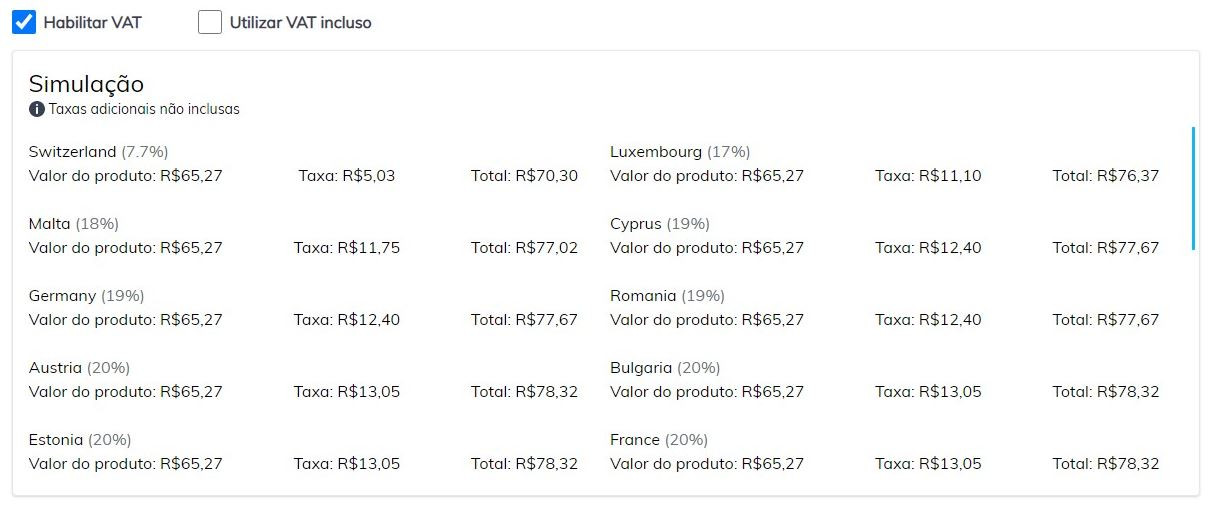
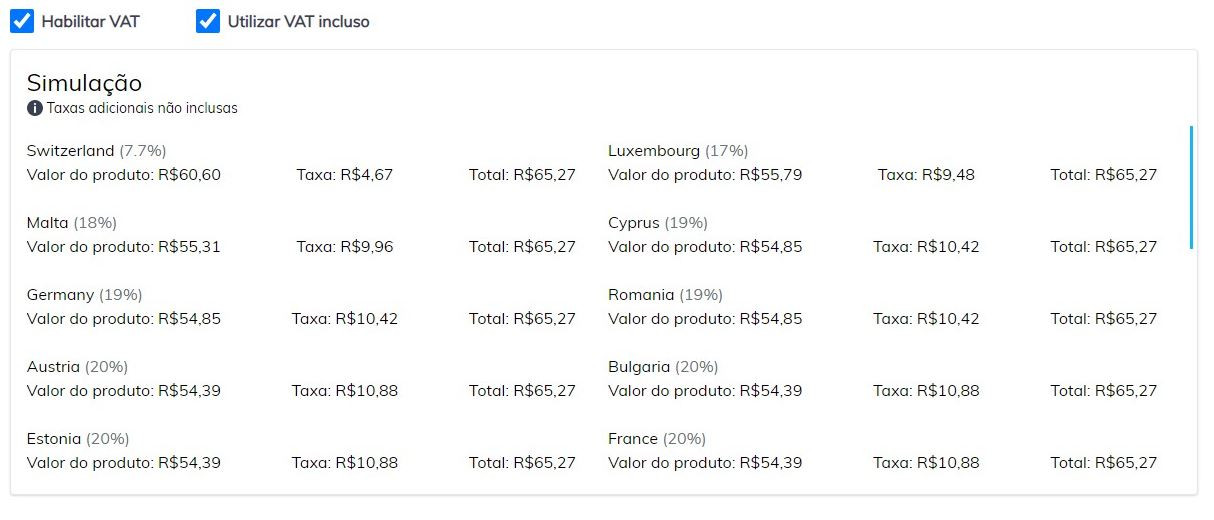
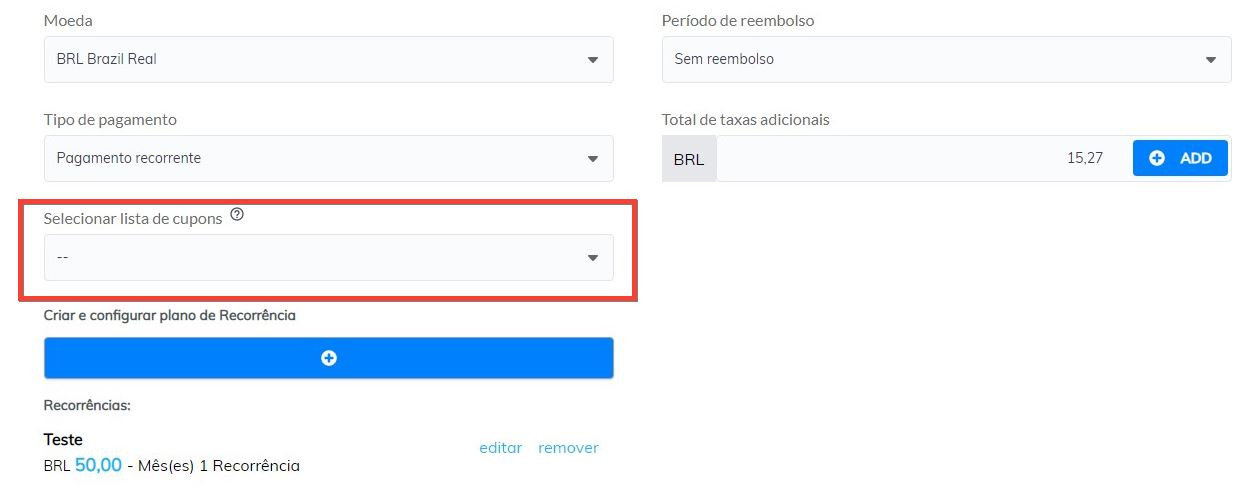
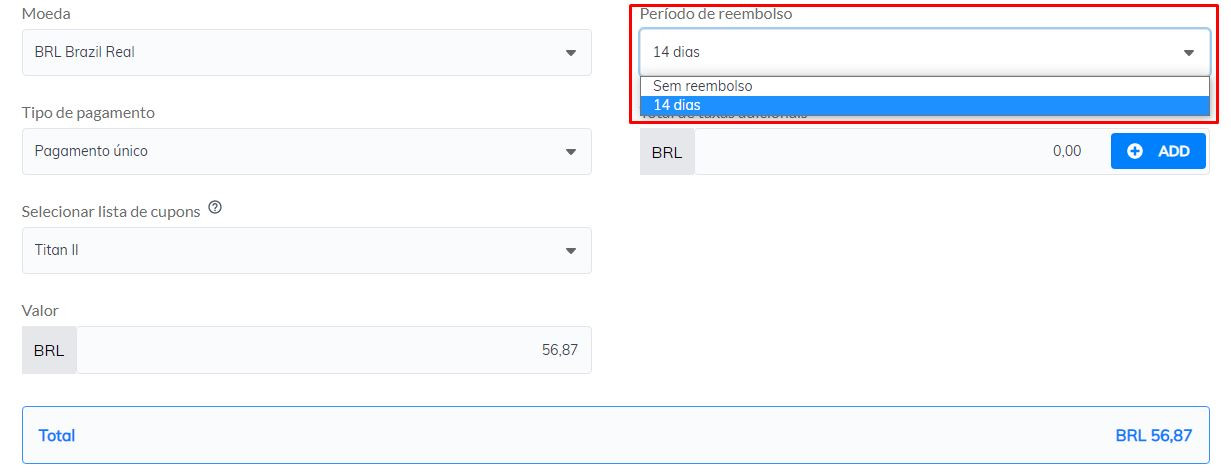
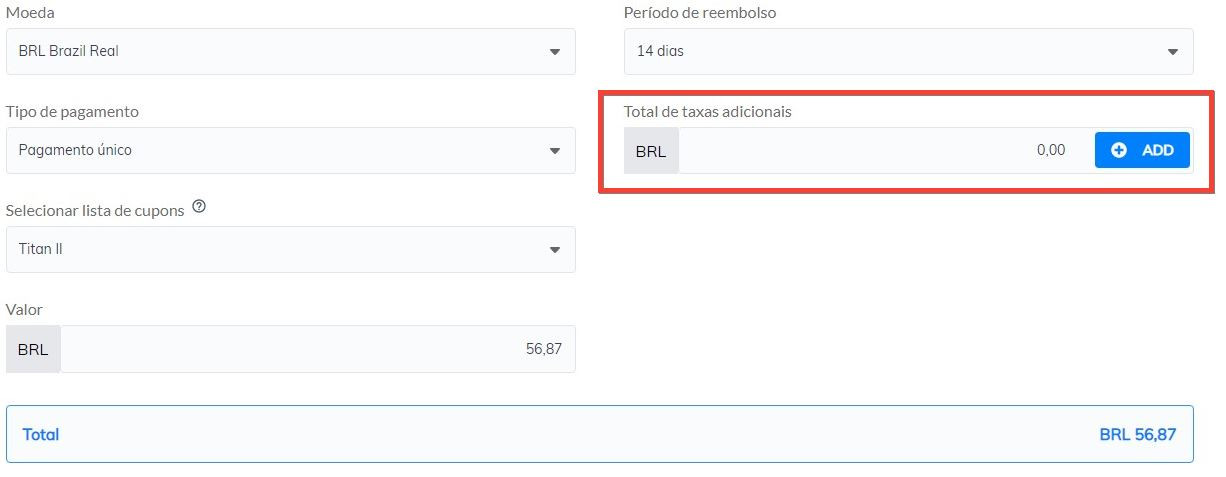
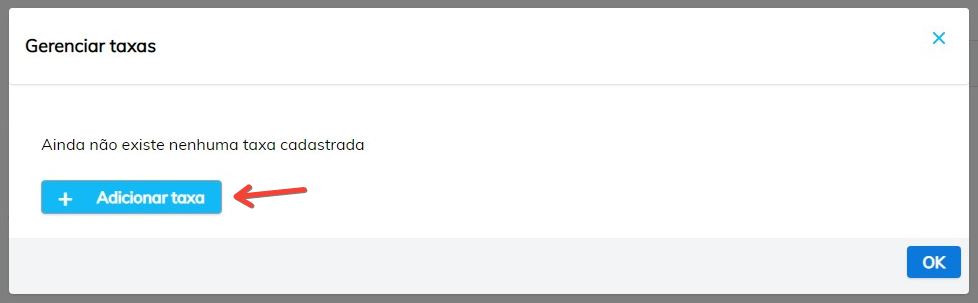
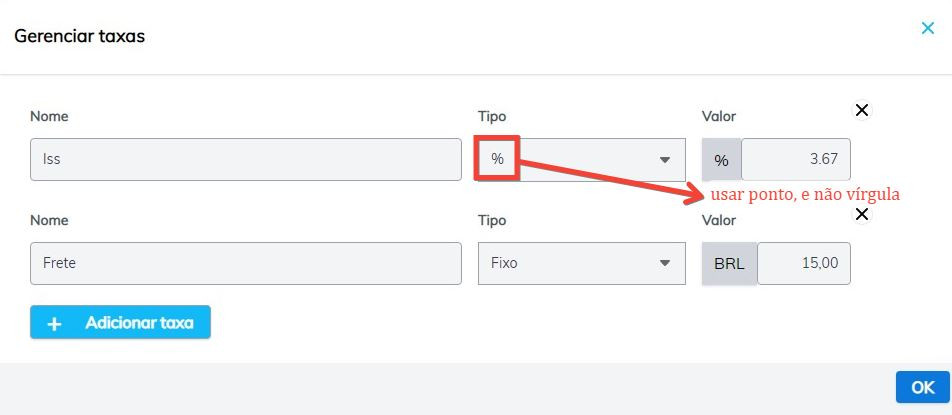
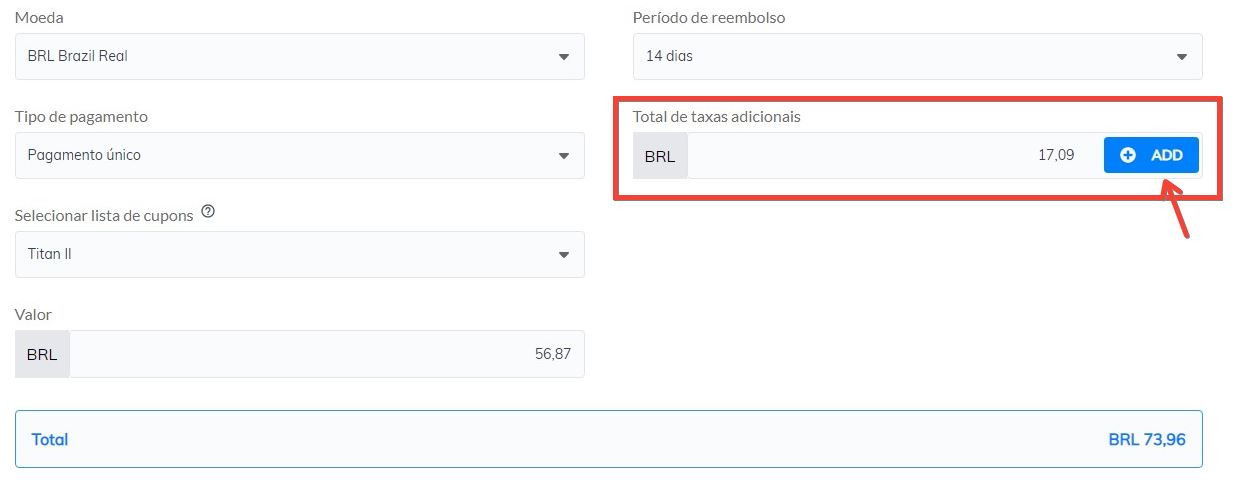

No Comments