Método de Pagamento PagSeguro SandBox
Introdução
Nesse tutorial ensinaremos passo a passo de como configurar no Supercheckout o método de pagamento PagSeguro Sandbox, mostraremos também como criar uma conta na plataforma de pagamento e realizar testes de compra.
Sandbox
Sandbox é utilizado para realização de compras de teste, todas as plataformas de pagamento possuem o modo Sandbox e no caso do PagSeguro há um site específico para o modo de testes.
Criar conta Sandbox
Acesse o site: https://sandbox.pagseguro.uol.com.br/
Em seguida, clique no botão Cadastrar.
O próximo passo é preencher seus dados no formulário, será solicitado E-mail, Confirmação do e-mail, Senha, Confirmação de senha, selecionar se é Pessoa Física ou Jurídica, Nome completo, Data de nascimento, CPF, Nome completo da mãe (Pessoa Física), Site (Pessoa Jurídica), Telefone celular, Telefone comercial, CEP, Endereço residencial, Número, Complemento, Bairro, Cidade, Estado, Frase de segurança e Categoria que melhor define seu negócio.
Depois de preenchido, clique no botão Finalizar, aguarde o carregamento e o PagSeguro enviará um e-mail para confirmação da criação da conta, após a confirmação, sua conta Sandbox estará criada.
Configuração Sandbox no Supercheckout
Primeiramente acesse o Supercheckout, e na aba Precificação do produto clique para adicionar um método de pagamento, selecione o PagSeguro, em Descrição insira uma descrição para esse método e em Email insira o e-mail cadastrado no PagSeguro.
Para localizar a informação que irá preencher no campo Token, primeiramente acesse o site do Sandbox PagSeguro e em seguida insira seu e-mail, senha e clique em Entrar.
Ao acessar a conta, vá ao menu lateral esquerdo e em PERFIS DE INTEGRAÇÃO, clique em Vendedor.
Após carregar a página, na área Vendedor de testes e em Credenciais, copie a informação do campo Seu token é.
Com o token copiado, volte ao Supercheckout e cole no campo Token.
Não se esqueça de após inserir o token Habilitar modo SANDBOX (apenas para testes), esse campo é obrigatório para realização de testes, se não estiver habilitado, no momento da finalização da compra de teste não irá finalizar e nem registrará no Supercheckout.
Agora, selecione Permitir pagamento por boleto (Leva até 3 dias úteis para compensar), caso deseja disponibilizar boleto bancário para teste, deixe o campo habilitado. O último passo é Habilitar Taxa de Administração de Risco, caso habilitou na configuração na página do PagSeguro. Finalizando a configuração, clique em OK para salvar o método de pagamento.
Teste de compra
Com o método de pagamento configurado e o produto estando salvo, o próximo passo é testar o pagamento, para isso acesse Meus produtos e clique em Links do produto desejado.
Copie a URL de pagamento do produto e acesse ela através do navegador.
Com o checkout aberto, realize o preenchimento dos campos e prossiga para o método de pagamento, abaixo poderá verificar como realizar os testes com cartão de crédito e boleto.
Cartão de crédito
Clique no botão verde Cartão de crédito.
Em seguida aparecerá os campos de ENDEREÇO DE COBRANÇA para preenchimento, todos os campos são obrigatórios, caso não sejam preenchidos o sistema não permitirá a finalização da compra teste.
O próximo passo são os dados do cartão, por ser modo de teste é possível verificar a notificação do sistema informando que não se trata de um pagamento real.
Lembre-se que é preciso utilizar um CPF válido.
O último passo é inserir o cartão de teste, na notificação do sistema possui os dados do cartão que devem ser preenchidos, no caso o cartão a ser utilizado deve ser: 4111 1111 1111 1111 e a data de validade e cv pode utilizar qualquer numeração.
Após o preenchimento clique no botão Comprar e aparecerá a mensagem ''Aguardando confirmação de pagamento'', a confirmação para pagamentos de teste não funciona de forma automática.
Com a mensagem acima aparecendo no checkout, será necessário acessar sua conta do Sandbox PagSeguro e em MEU SANDBOX, em Transações aparecerá a notificação de pagamento com o status Aguardando pagamento.
Clique nessa notificação e quando carregar os detalhes da transação, em Status, clique em alterar.
Abrirá uma pop-up de Status da transação, modifique o status de Aguardando pagamento para PAGA e clique no botão verde Alterar.
Aparecerá uma notificação que o status foi alterado com sucesso, retorne ao checkout e poderá verificar que o sistema processou o pagamento e realizou o redirecionamento para a página de obrigado.
Para verificar se a venda foi registrada no Supercheckout, acesse Todas as vendas e nos filtros habilite o campo Teste e então aparecerá uma lista com as vendas de teste já realizadas no Supercheckout e então localize a venda que deseja confirmar.
NOTA: Caso tenha configurado no produto uma lista do Mailingboss, área de membros ou e-Learning, para verificar se o registro ocorreu da forma desejada, acesse a respectiva ferramenta e verifique se os registros ocorreram.
Boleto
Para realizar o teste de pagamento, clique no botão verde BOLETO.
Aparecerá o formulário para preenchimento de dados para que o sistema gere o boleto de teste, preencha todos os campos, pois são obrigatórios e lembre-se que o campo CPF precisa ser preenchido com um número de documento válido.
Após preenchê-los clique em Gerar boleto.
Em seguida o sistema simulará a geração do boleto, para que seja registrado no Supercheckout e possa verificar como será o registro de pagamento do boleto compensado, clique no botão amarelo abaixo de Imprimir Boleto em Simular Pagamento.
Como o sistema de boleto não realiza o redirecionamento para a página de obrigado, ele gerará uma mensagem que o pagamento foi marcado como concluído.
Para verificar se funcionou corretamente, no caso de boleto o sistema envia um e-mail de compensação de pagamento e nesse e-mail possui a URL da página de obrigado, para acessar e verificar esse e-mail, acesse a conta de e-mail que foi informado no preenchimento dos campos para pagamento.
E para validar se a venda foi registrada no Supercheckout, acesse Todas as vendas e nos filtros habilite o campo Teste e então aparecerá uma lista com as vendas de teste já realizadas no Supercheckout e então localize a venda que deseja confirmar.
NOTA: Caso tenha configurado no produto uma lista do Mailingboss, área de membros ou e-Learning, para verificar se o registro ocorreu da forma desejada, acesse a respectiva ferramenta e verifique se os registros ocorreram.
Considerações
Boletos bancários levam de 2 a 3 dias úteis para compensação (esse tempo começa a valer a partir do momento que o comprador pagou o boleto), por conta disso o Supercheckout não realiza o redirecionamento para a página de obrigado quando o boleto é gerado, pois dependo da estratégia utilizada, alguns clientes liberam acesso ao produto vendido na página de obrigado, então para que os compradores que apenas geraram o boleto não tenham acesso ao produto antes da confirmação do pagamento o Supercheckout não redireciona para a página de obrigado.
Quando o boleto for compensado o sistema do Supercheckout enviará um e-mail para o comprador informando que a compra foi realizada com sucesso e nesse e-mail haverá a URL da página de obrigado, esse e-mail será enviado para o comprador no e-mail informado durante o preenchimento do formulário no momento da compra.
Live
Para acessar a configuração Live do Pagseguro, clique aqui.
Avalie a nossa Central de Ajuda, sua opinião é importante para nós!
Faça seu negócio decolar 🚀
Equipe Builderall

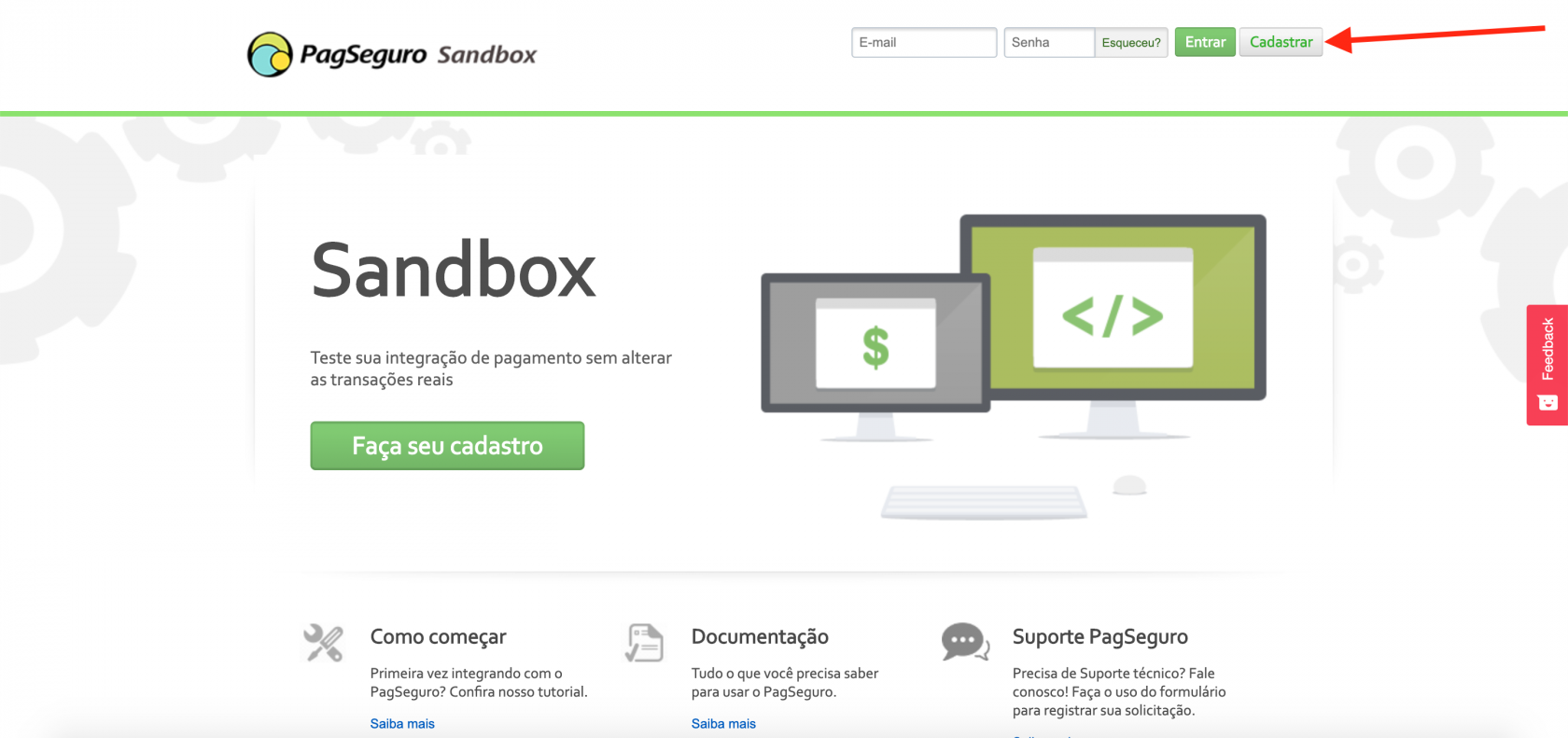
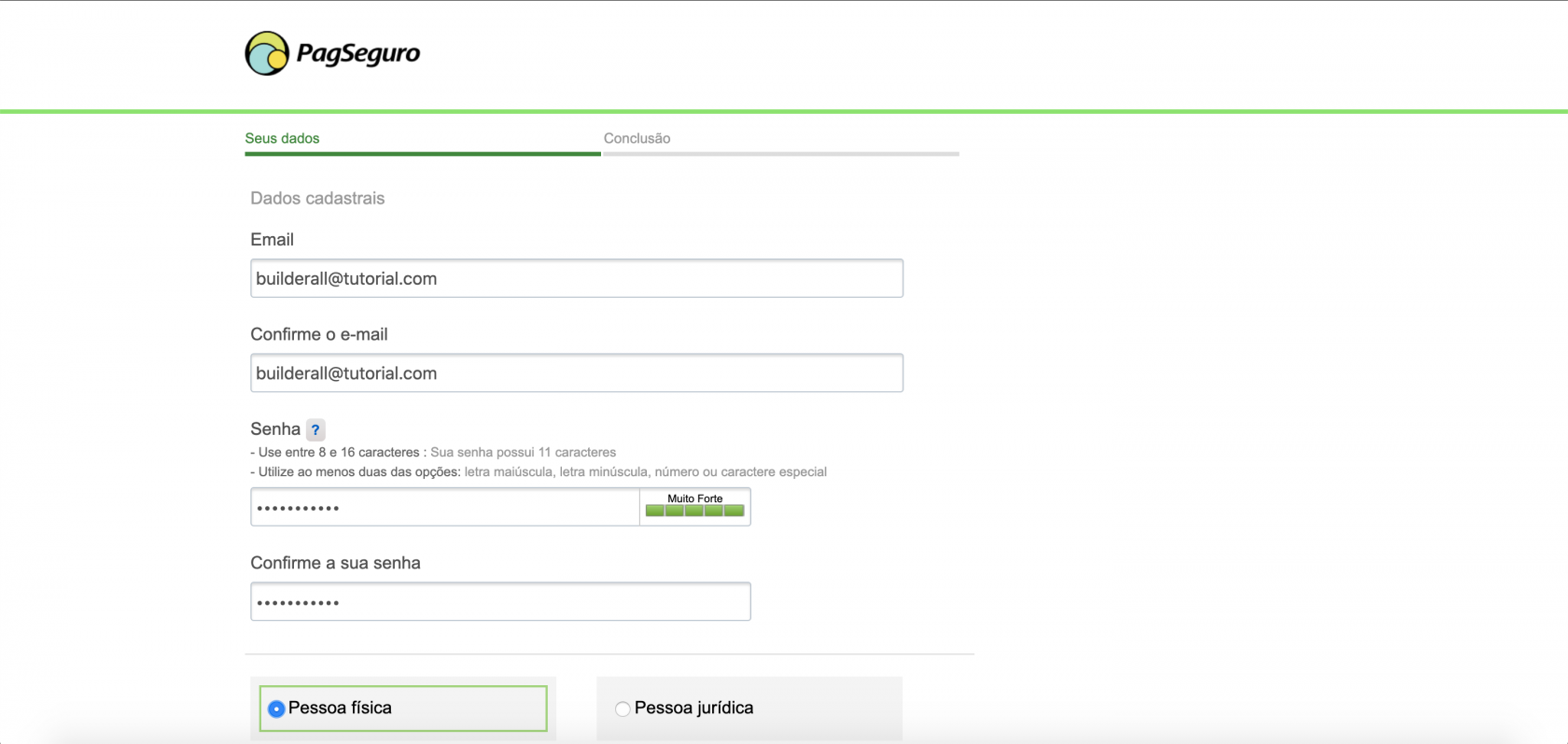
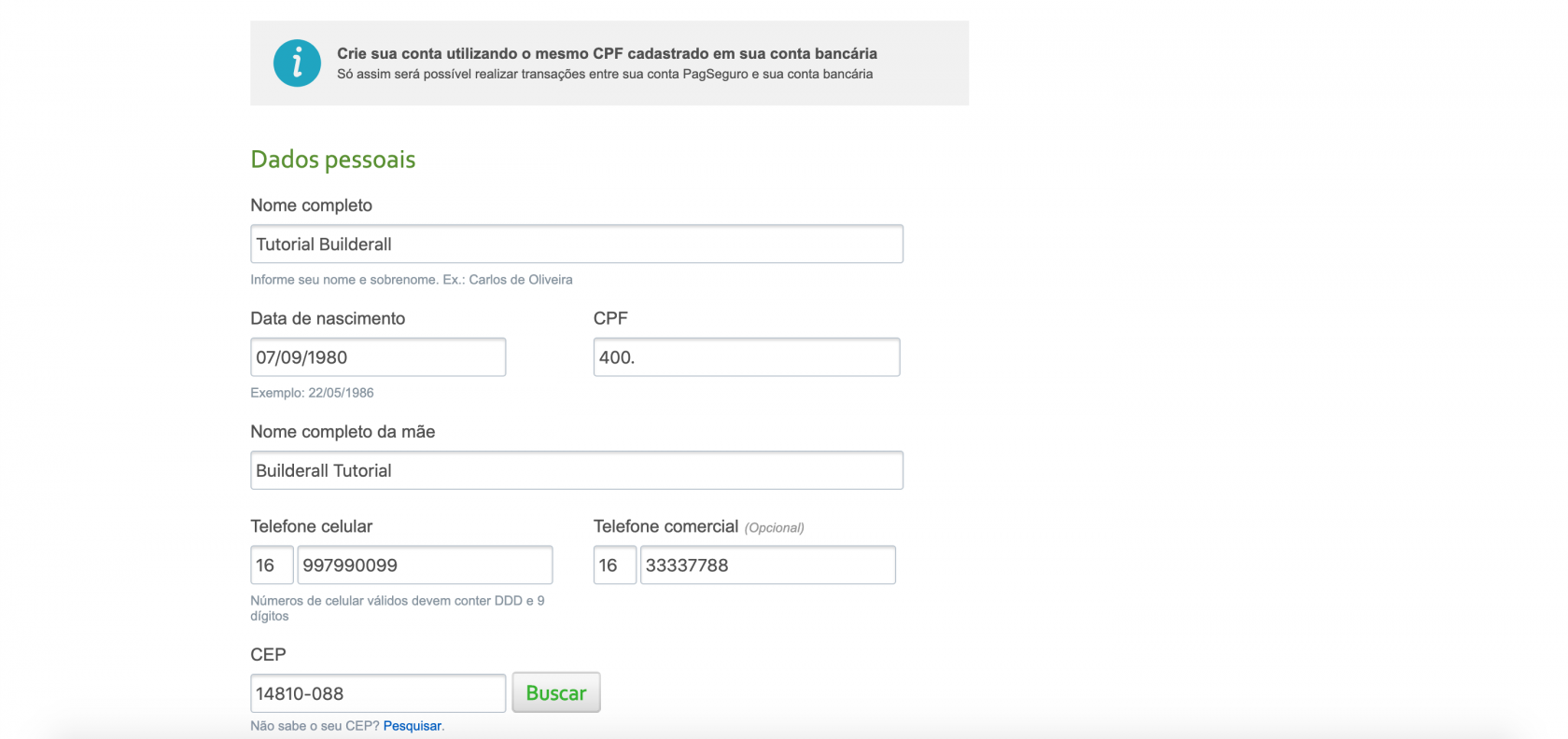
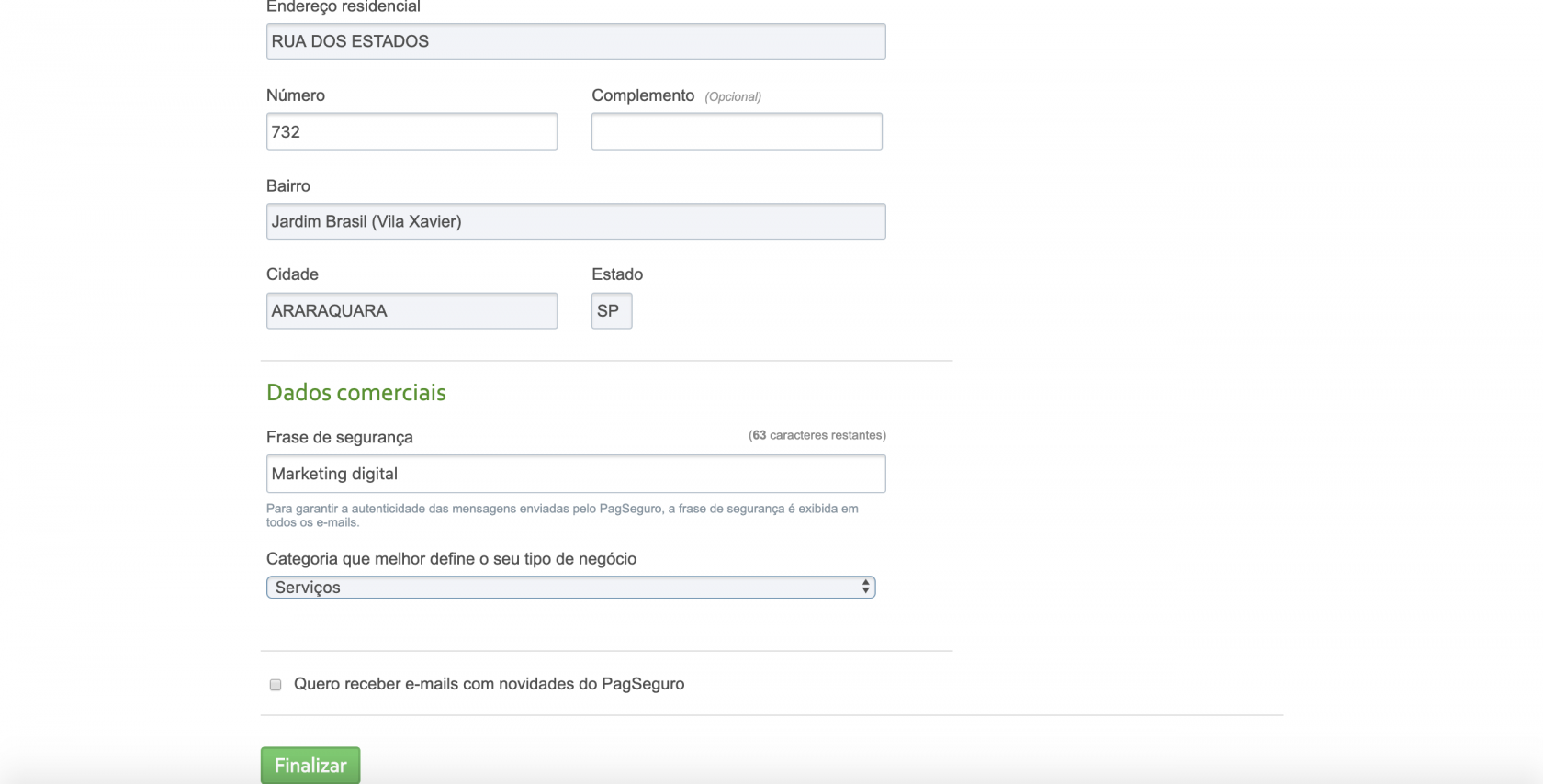
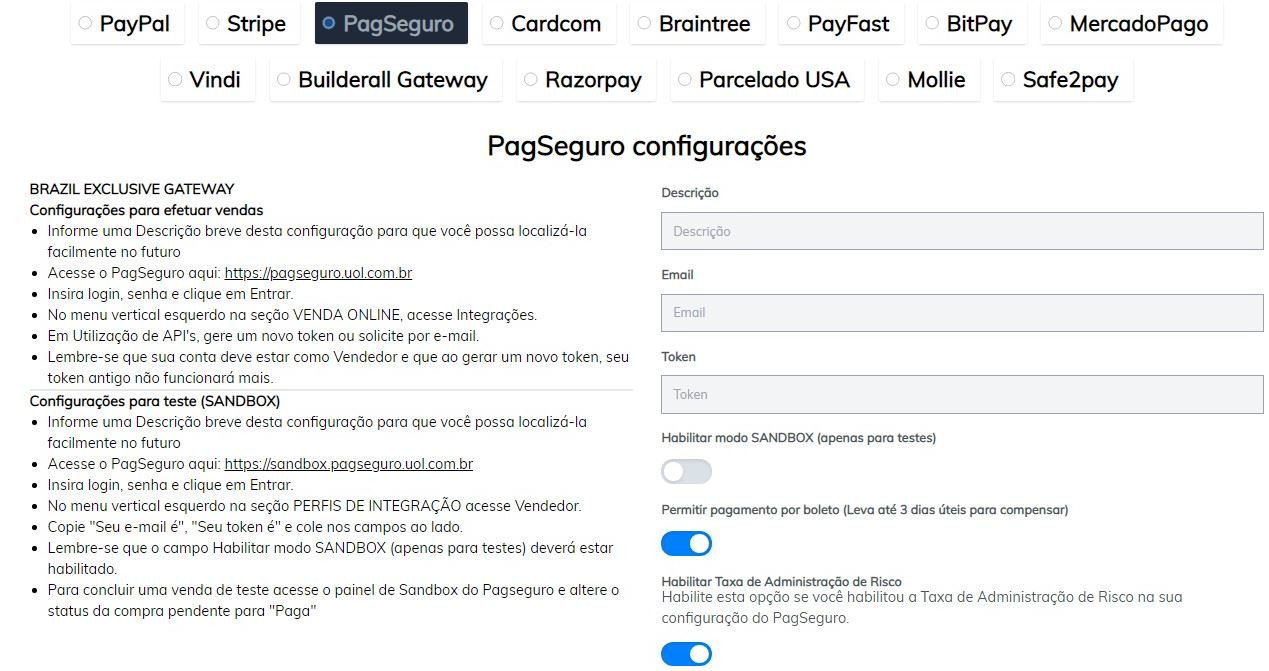
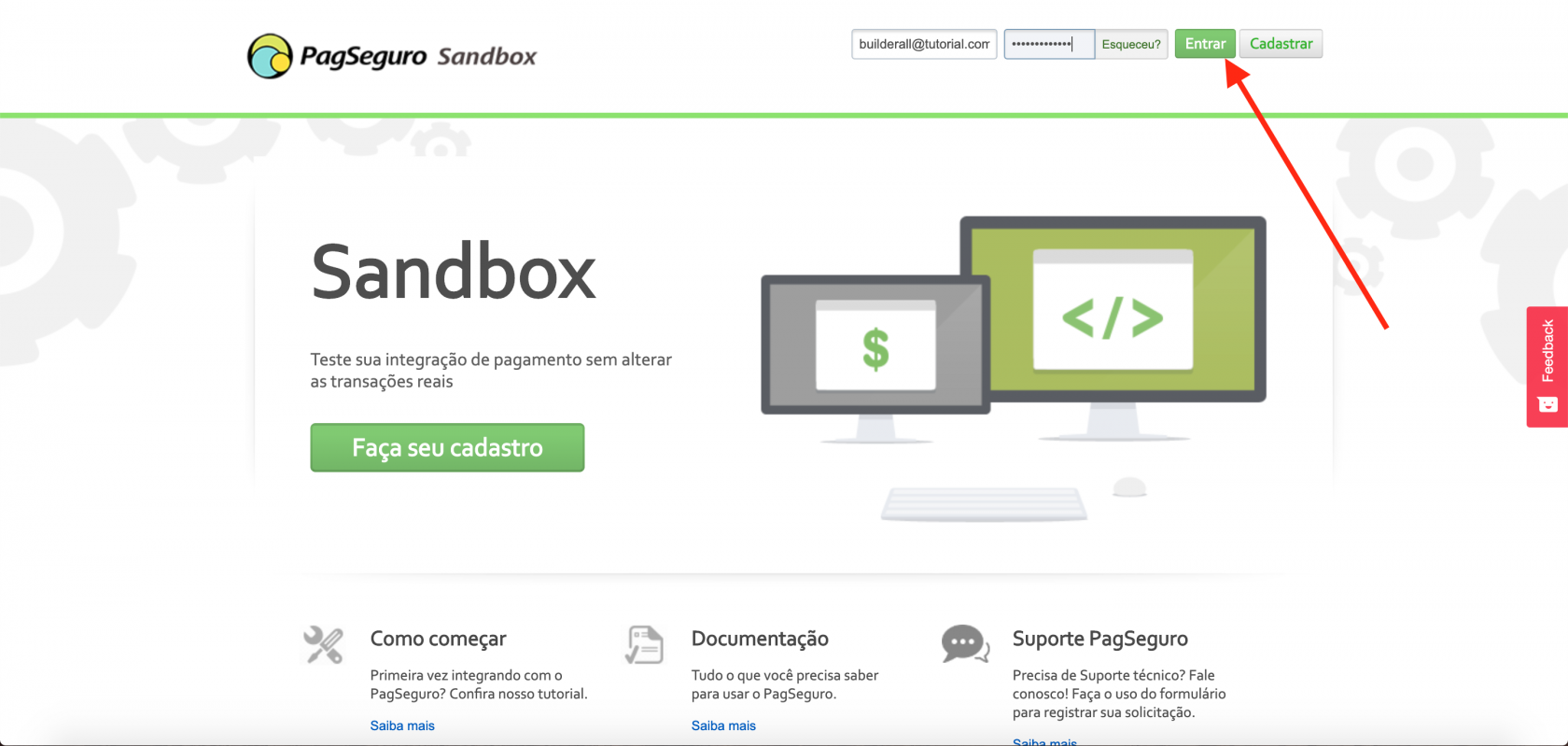
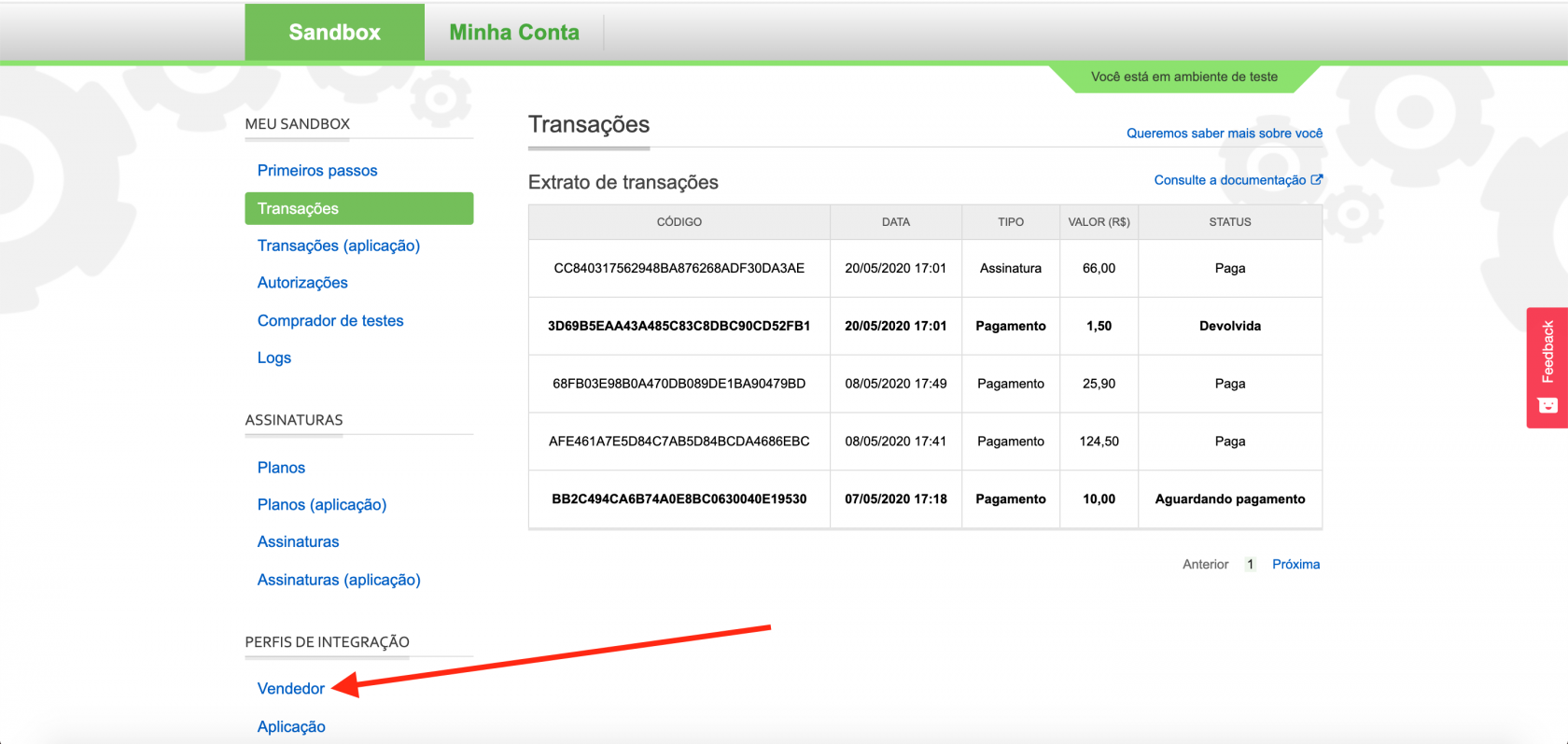
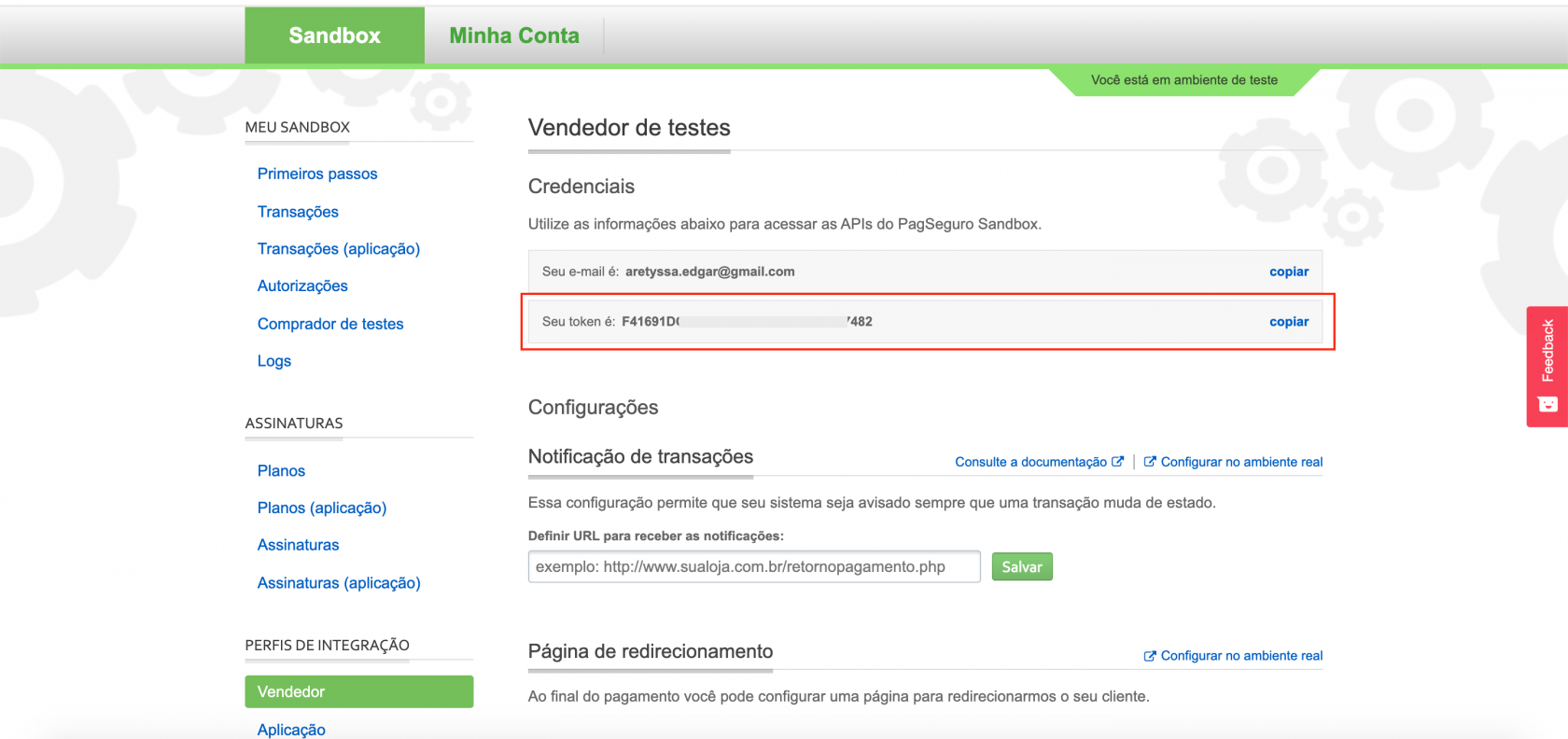
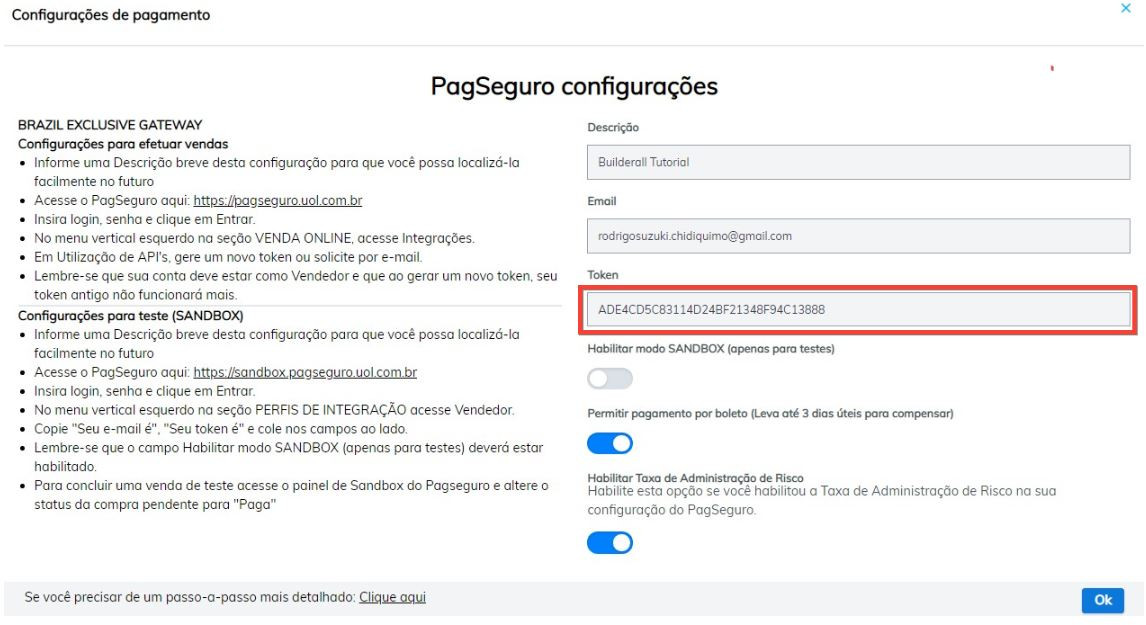
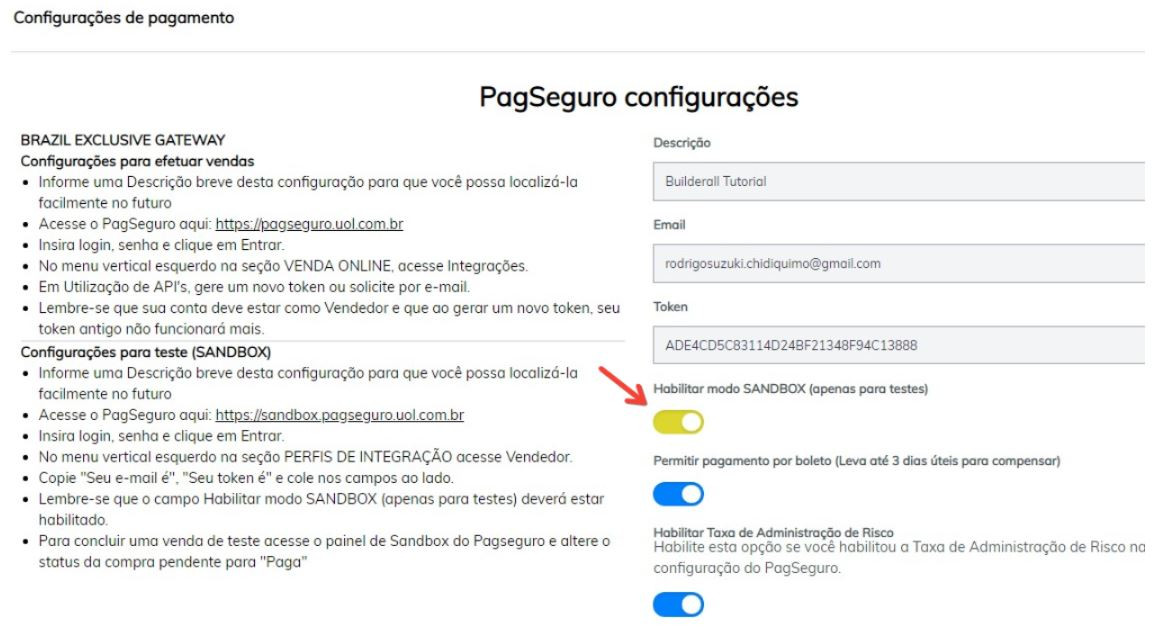
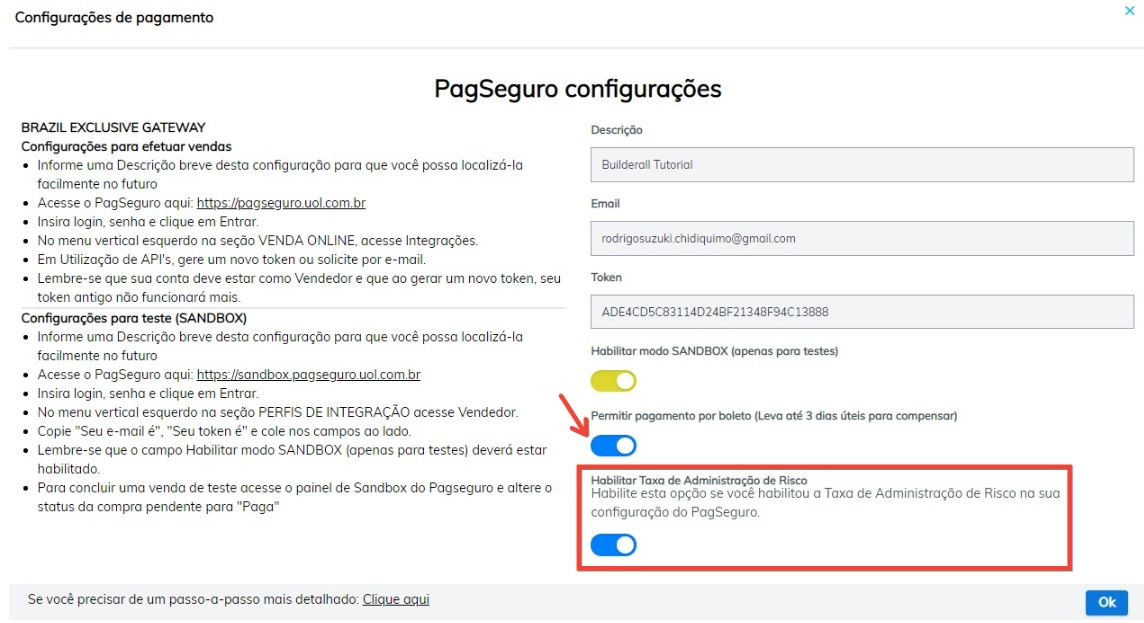
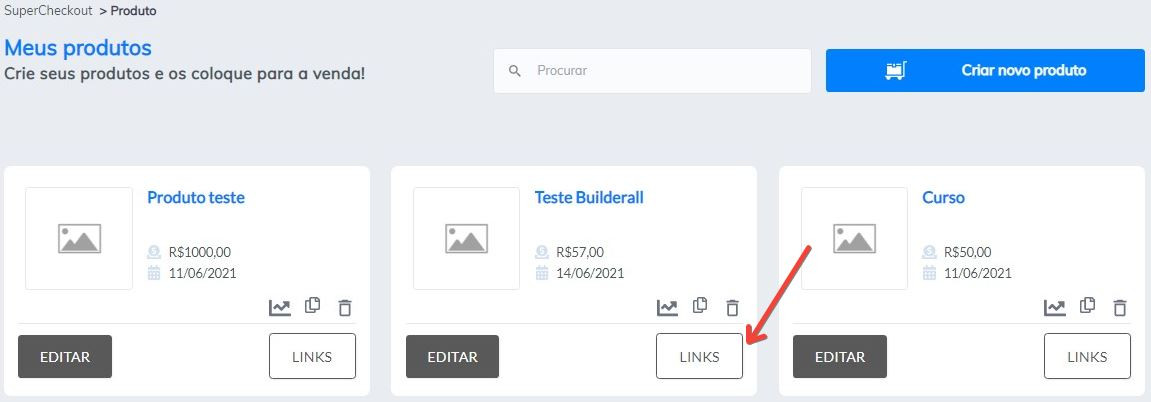
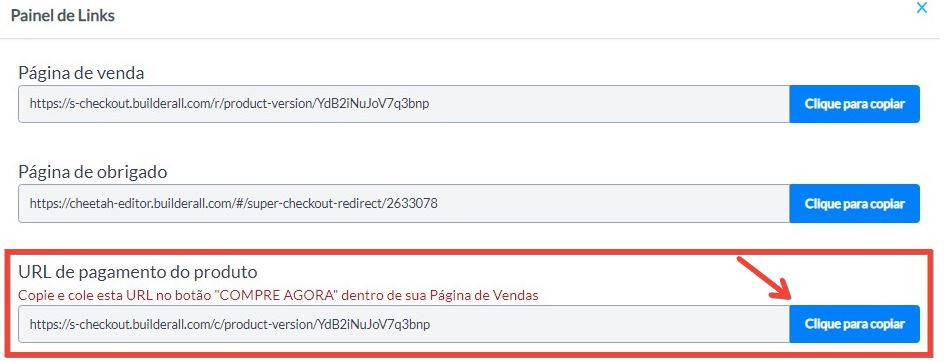
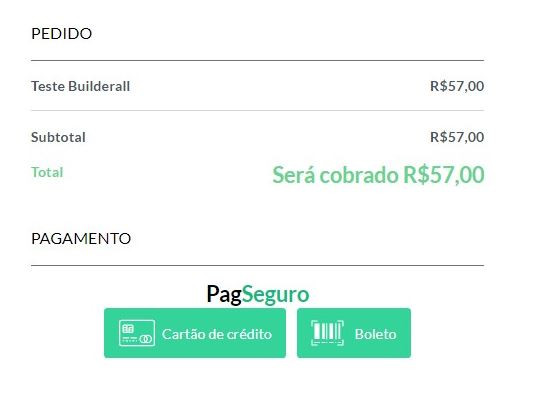
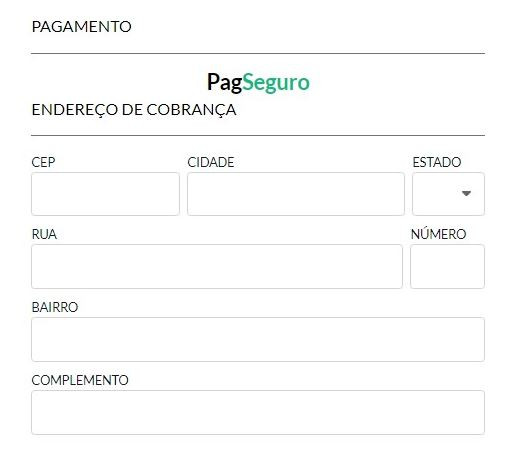
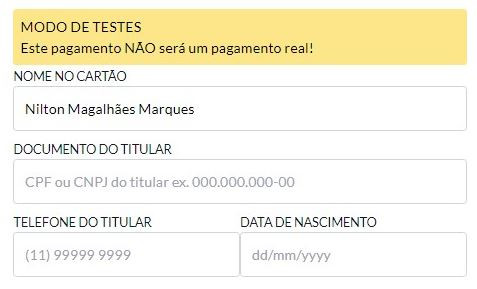
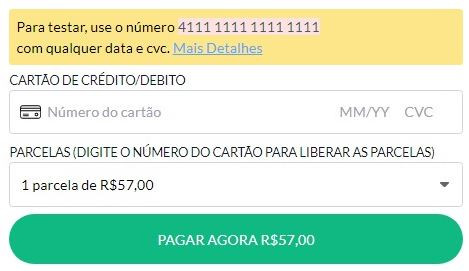
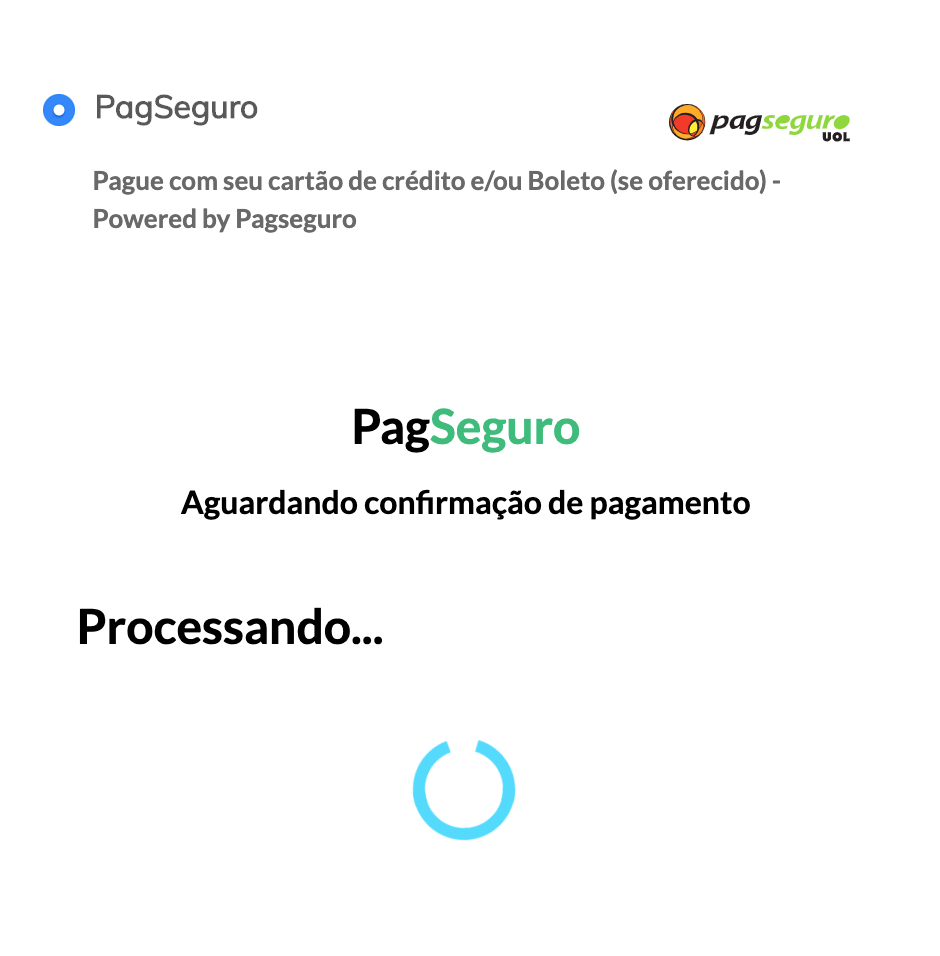
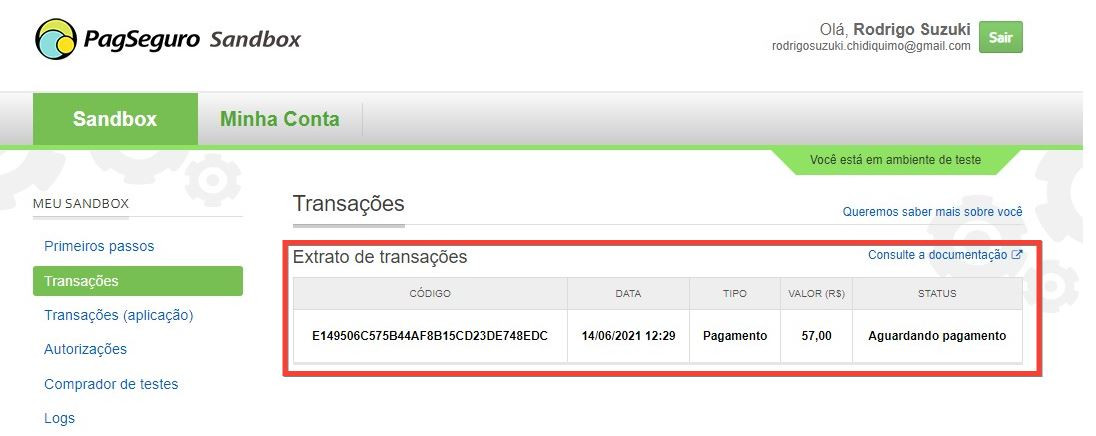
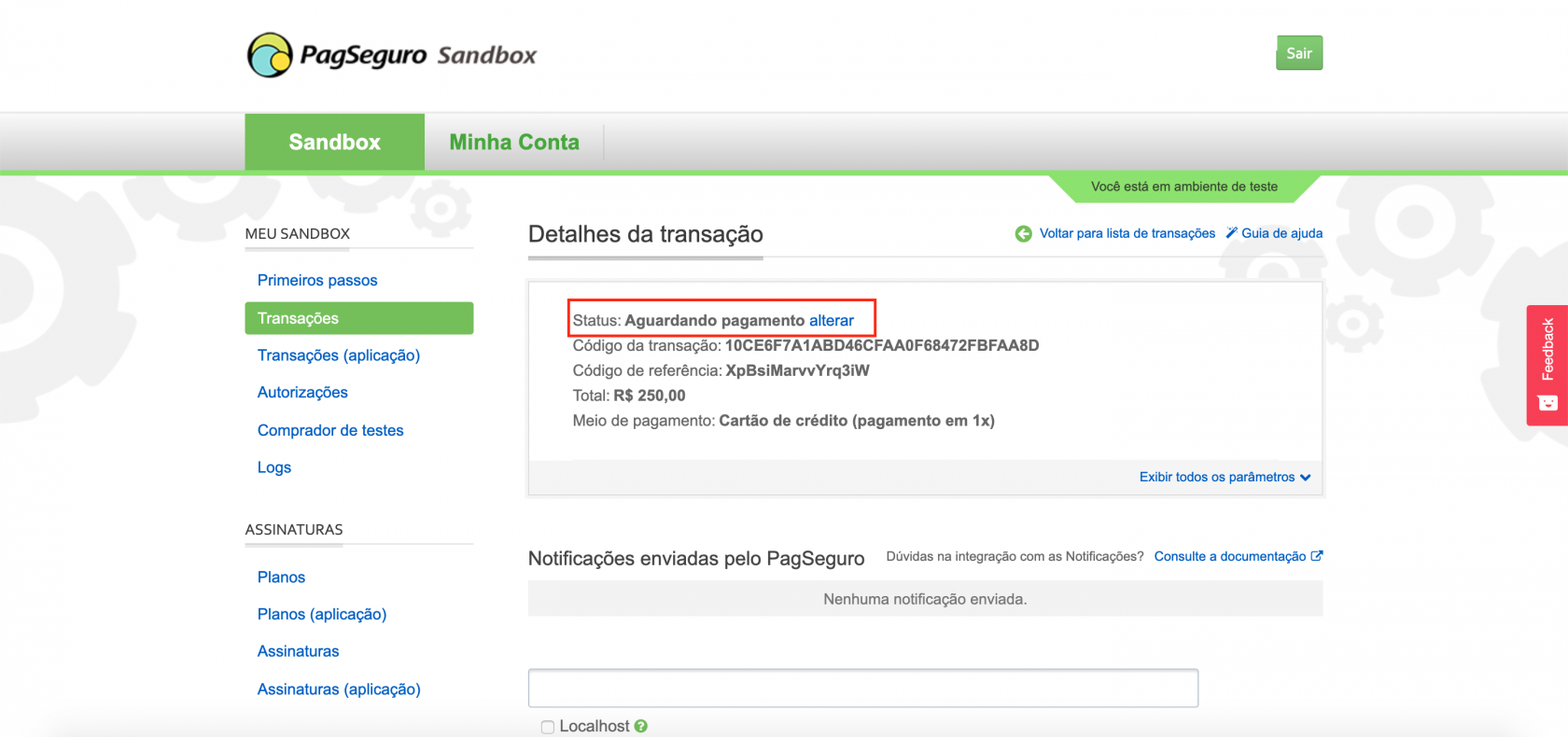
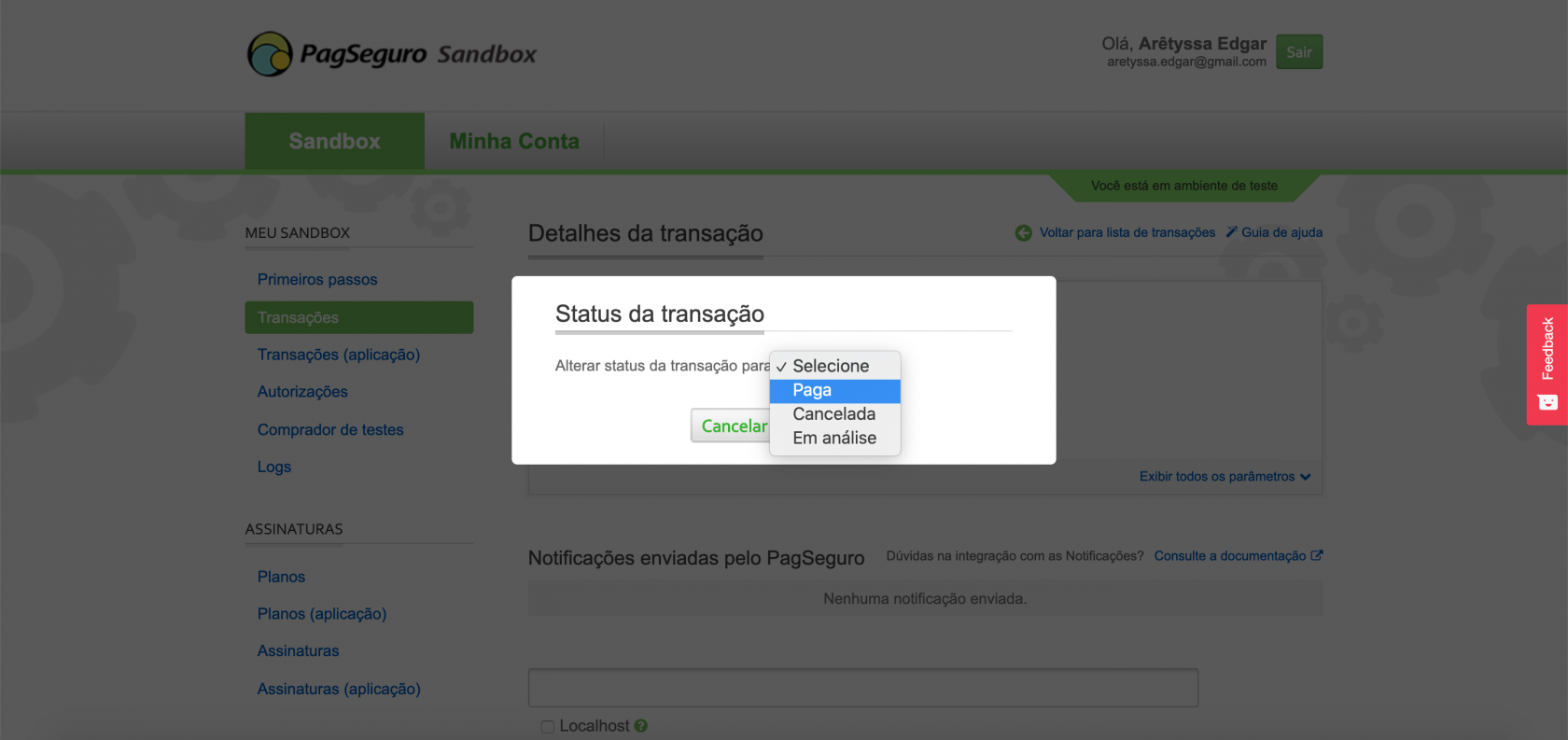
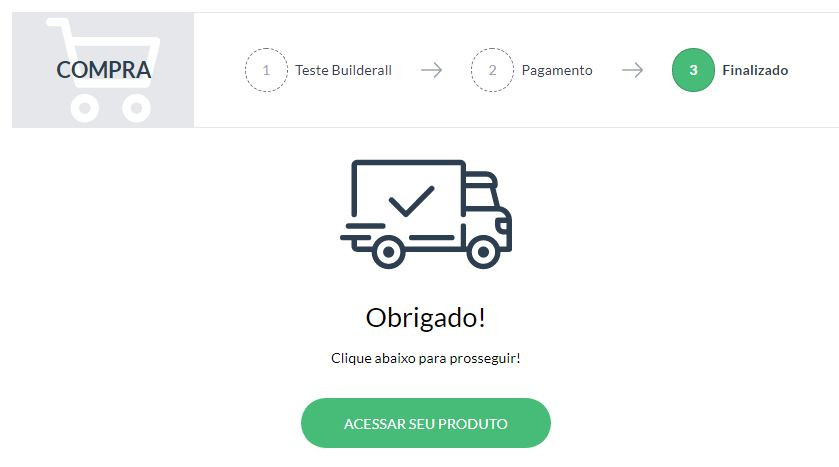
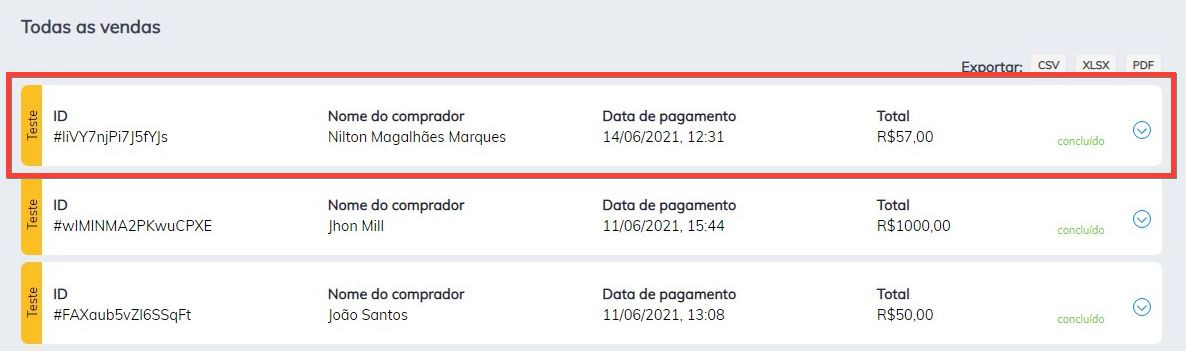
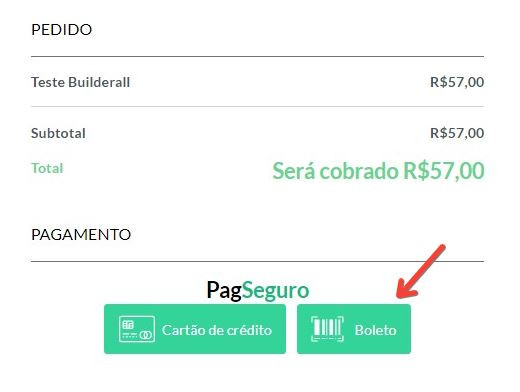
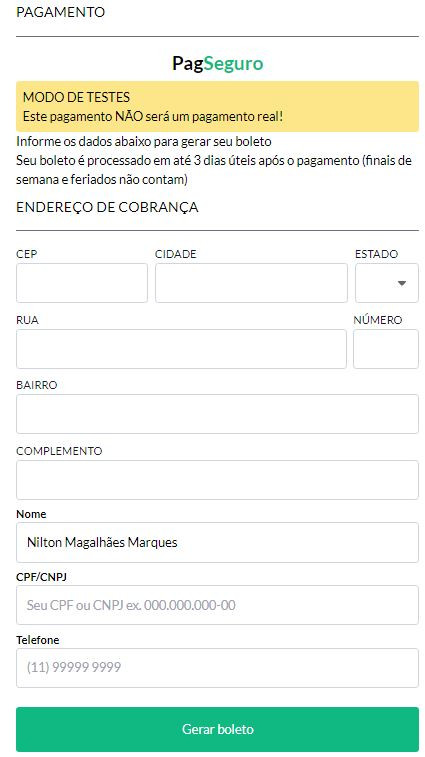
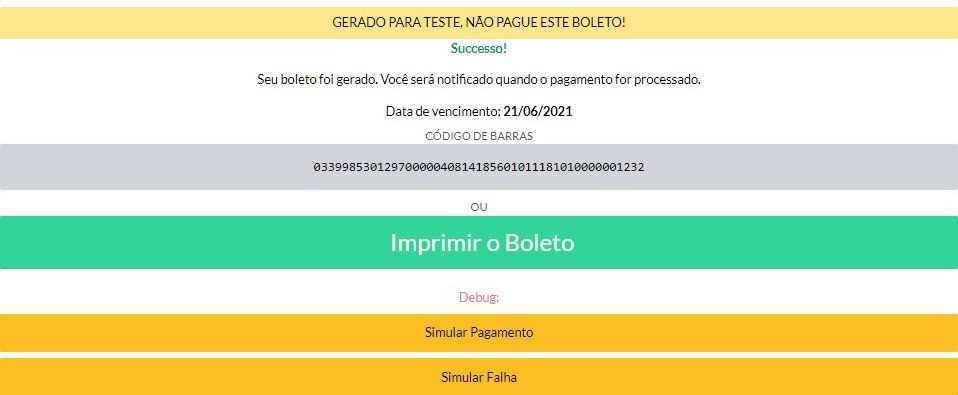
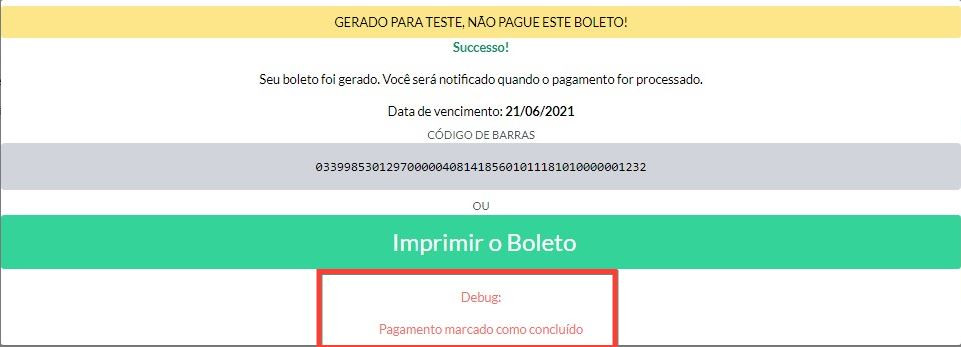
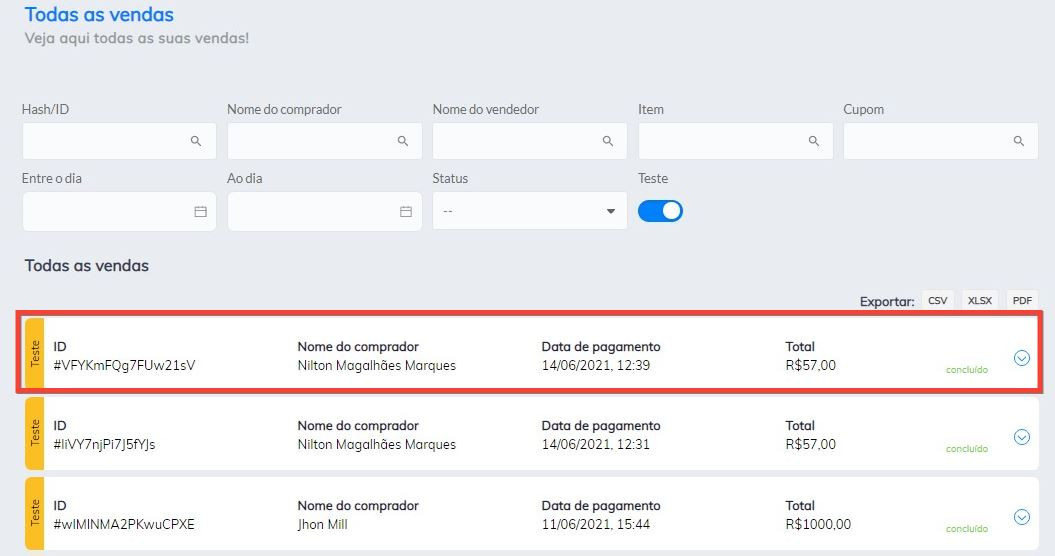
No Comments