Como fazer Webinar com Chat e Login
Webinar, webinário ou videoconferência é uma estratégia do Marketing Digital e consiste em aulas online para fins comerciais ou educacionais.
Esse formato de conteúdo vem se destacando, especialmente em estratégias que utilizam o Marketing de Conteúdo.
Quer se aprofundar no assunto? Neste artigo, vamos ensinar como criar uma Sala Live com direito a Chat e Login na Ferramenta Builderall Webinar.
O que é Sala Live?
Com a Sala Live você pode criar uma sala com bate-papo e interagir com os usuários. Essa opção permite fazer upload de vídeo gravado, inserir link de um vídeo no youtube, transmitir uma live e inserir um link através do iFrame.
Crie uma Landing Page para o Webinar
Landing page é a página que o usuário chega no seu site, também conhecida como página de aterrissagem ou página de conversão.
No mundo do marketing identificamos a landing page como uma página focada em converter um visitante, por exemplo: preencher um formulário, enviar uma mensagem e até fazer a inscrição para participar do webinar.
A nossa Ferramenta Responsiva Cheetah Builder tem templates de landing pages que foram testados e aprovados, desenvolvimento simples, facilidade de integrar com o MailingBoss e entre outras vantagens.
Como criar um Webinar com Chat?
- Acesse a ferramenta Builderall Webinar Builder no seu office;
- Clique no ícone (+) para criar um novo Webinar ou Streaming.
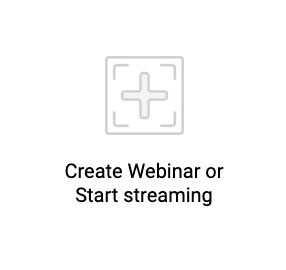
Selecione a segunda opção Sala Live com Chat e Login.
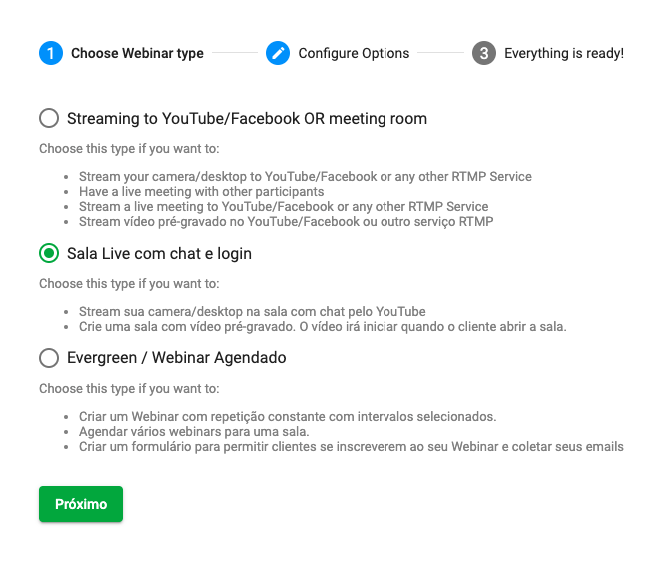
Escreva o nome do seu Webinar.
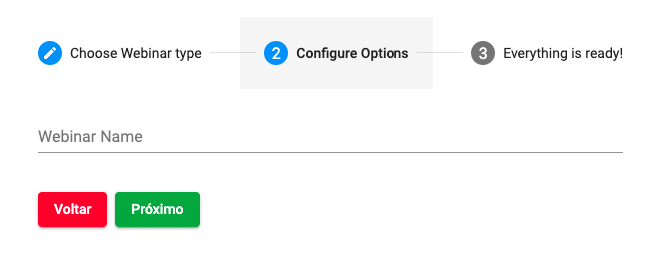
Clique em Criar Novo Webinar.
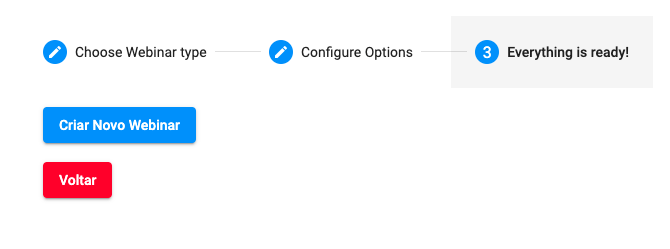
Configuração Geral
A opção geral você pode editar o nome do webinar, inserir uma proteção e só acessam a sala as pessoas que tiverem a senha, por último selecione o idioma.
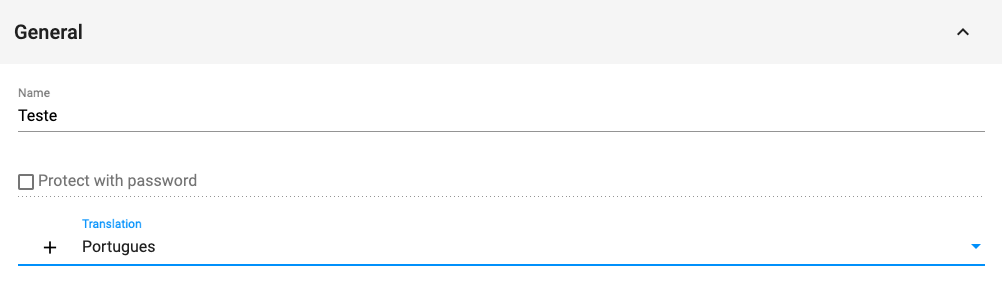
Conteúdo e Programação
Chegou a hora de escolher qual o formato de videoconferência você vai utilizar:
- Youtube - link de um vídeo gravado;
- iFrame - código em HTML que permite que um elemento seja exibido dentro de outro elemento;
- Uploaded vídeo - vídeo gravado como se estivesse ao vivo no Youtube ou Facebook;
- Youtube Live - streaming ao vivo com o Youtube.
Assista o GIF ensinando o passo a passo de cada formato de conteúdo.
Ativar o Chat da Sala
Ative o chat em seu webinar! Defina o tamanho que o chat vai aparecer na tela, o número máximo de mensagens, posicionar o chat acima, esquerda, direita ou sobrepor o webinar, salvar o histórico dos comentários e fazer o download do mesmo.
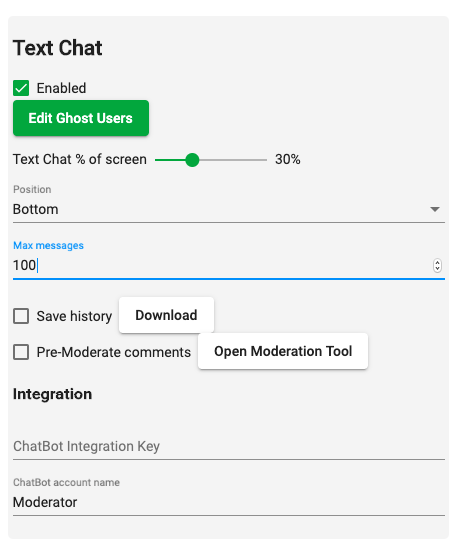
Adicionar e Editar Usuários Fantasmas
Com o usuário fantasma simulamos uma pessoa comentando no webinar e esse comentário aparece em determinado segundo ou minuto do seu vídeo.
Clique no play e assista o GIF com o passo a passo.
Moderar Comentário do Chat
O Webinar Builder possui uma configuração que permite o administrador do webinar moderar comentários dos usuários.
Esse recurso é útil para evitar ataque pessoal, vinculação de spam e fornece ao dono do vídeo total controle para aceitar e excluir comentários individuais.
Ao clicar em abrir ferramenta de moderador (em inglês, Open Moderation Tool), você será direcionado para uma nova tela para gerenciar os comentários. O link da URL pode ser compartilhado com a pessoa que vai ajudá-lo a moderar as mensagens.
Obs: Se você ativou a opção de usuários fantasmas os comentários programados vão aparecer no moderador de chat.
Chave de integração com o Facebook ChatBot
Com essa chave de integração você consegue responder os comentários em seu webinar pelo Messenger da sua Fanpage no Facebook.
Clique no play para assistir o GIF com a orientação.
Dica: Se você realizar toda a configuração conforme o GIF e os comentários não aparecerem na sua página do Facebook, atualize o TOKEN de identificação da página e repita a configuração.
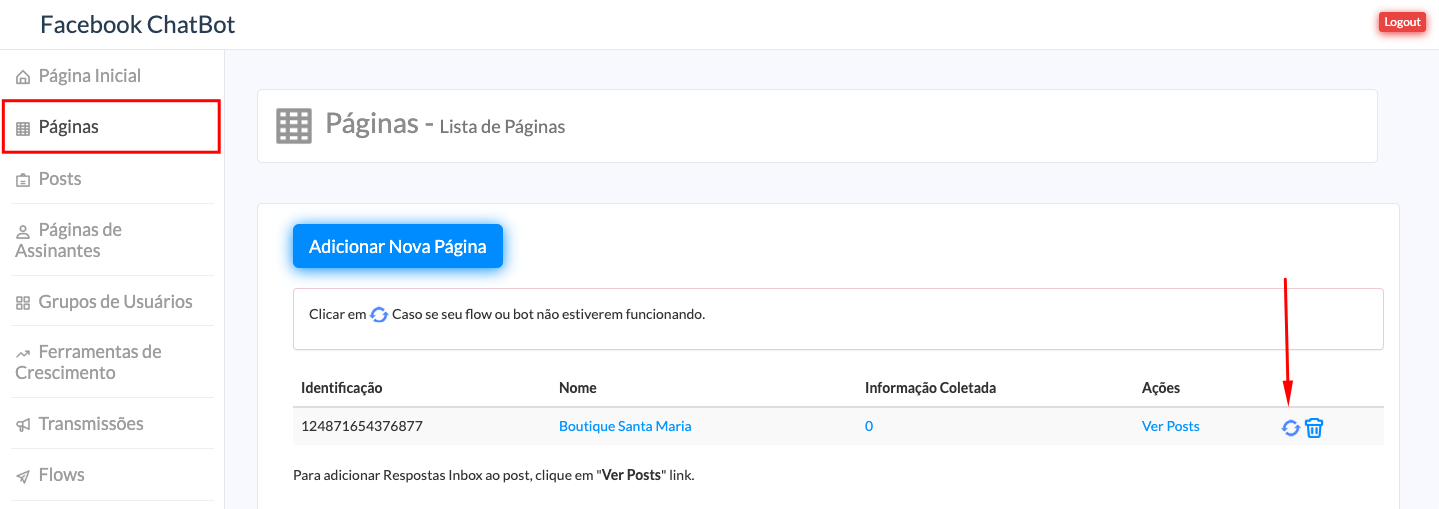
Configurações de Email e Login
A última etapa você pode optar em ter Login para acessar o webinar. O Login é integrado com a nossa Ferramenta MailingBoss e o e-mail de quem entrou na sala e assistiu você será adicionado em uma lista de contato.
Ao decidir por essa opção, selecione o campo de exibir email de login e escolha uma referência existente ou crie uma nova referência. Consequentemente, o e-mail de quem acompanhou o webinar vai ter essa referência em sua lista de contato.
Adicionar o Webinar na Landing Page
Pegue o código iFrame dentro do Webinar, clique no menu superior e copie o código.
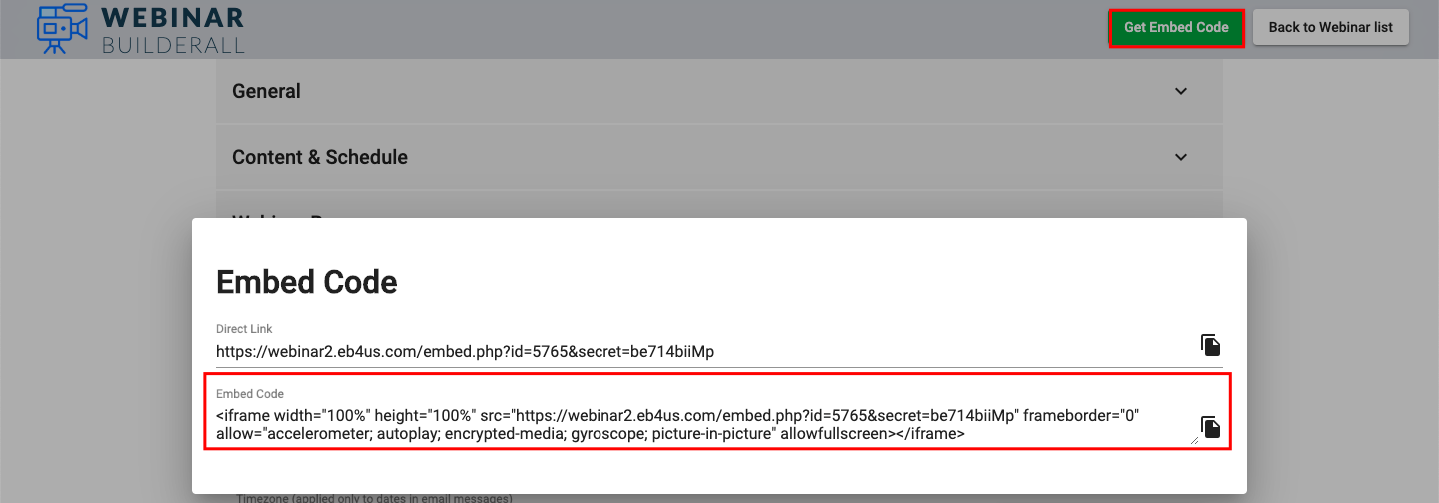
Adicione uma caixa de iFrame na sua landing page e cole o código. Para saber como adicionar uma caixa de iFrame, acesse nosso artigo explicando como fazer essa configuração.
Considerações Finais
Procure responder os comentários das perguntas enviadas ao vivo. Isso pode enriquecer o debate, interagir em tempo real com o público, além de que a dúvida de um, pode ser a dúvida de outros.
No fim do webinar, agradeça publicamente a todos que participaram e dê os recados finais, por exemplo: os slides usados na videoconferência serão disponibilizados via e-mail.
Explore a Ferramenta Builderall Webinar de forma eficiente para conectar com sua audiência e alcançar um engajamento no seu negócio digital.
Se quiser dominar a ferramenta Webinar Builder de forma eficiente, recomendados os artigos:
- Como fazer Webinar Evergreen ou Agendado.
- Como fazer Streaming para YouTube, Facebook ou Sala de Reunião.
Avalie a nossa Central de Ajuda, sua opinião é importante para nós!
Equipe Builderall

No Comments