Como cadastrar novo departamento
1. No dashboard do HelpDesk, no menu lateral esquerdo, clique em "Departartamentos";
2. Irá abrir essa página. Clique em "Cadastrar novo departamento";
3. Aqui irá aparecer essa tela. Coloque o nome do departamento e a descrição dele;
4. Nessa parte, você irá fazer a configuração. Vamos verificar cada seção;
5. Na opção "Geral", se você clicar no idioma, você poderá selecionar um idioma específico. Você pode definir seu fuso horário e pode escolher entre "Chats" ou "Tickets", ou ambos;
* Clique em "Módulo", e você pode escolher aqui, entre Chat ou Ticket, ou se preferir, pode ser os dois;
6. Gerenciar Atendentes - aqui você precisa criar um assistente primeiro. Depois que você criar o assistente, ele aparecerá em "Todos os assistentes". Para definir este atendente neste departamento, basta clicar no sinal de mais. Você tem a opção de desacoplar o atendente deste departamento clicando no sinal de menos;
7. Atalhos de Testo - Estes são textos que ajudarão os atendentes no atendimento ao cliente. Eles podem criar seus próprios comandos e textos, digitando as informações no topo e depois clicando em "Adicionar". Eles também podem usar as mensagens prontas e personalizá-las, clicando no lápis;
8. Limitações/Quantidades - Aqui você definirá o tempo de espera para os chats, o número de chats por atendente, o número de ingressos por atendente, o tempo ocioso do bate-papo, se o cliente não responder nos minutos definidos, o bate-papo será fechado. E por último, o cliente define o tempo em que o ingresso será agrupado na categoria "Atrasado";
9. Avaliação - Aqui, os clientes terão a oportunidade de avaliar o serviço que receberam. Ao avaliar o atendente, o serviço prestado e você pode deixar um comentário;
10. Chat - É o momento em que o atendente está tendo contato direto com o cliente. "Show queue" mostra o tempo de espera para que o cliente seja atendido. "Open Chat", se esta opção for selecionada, o cliente pode abrir um chat neste departamento. O cliente terá a opção de editar uma mensagem de abertura e fechamento. Você também terá a opção de adicionar uma pergunta enquanto o bate-papo estiver em andamento;
*Aqui será definido o período de trabalho do atendente;
* Caso necessário inativar um dia da semana, basta incluir o horário 00:00 - 00:00 no dia desejado da seguinte maneira:
11. Aqui você define o e-mail que será enviado ao cliente toda vez que o bilhete for respondido pelo atendente, lembre-se que você tem que ativar esta função. Você pode editar a mensagem de abertura e fechamento e colocar a descrição do título do ingresso. Você também pode inserir uma pergunta, caso precise de mais detalhes sobre o problema;

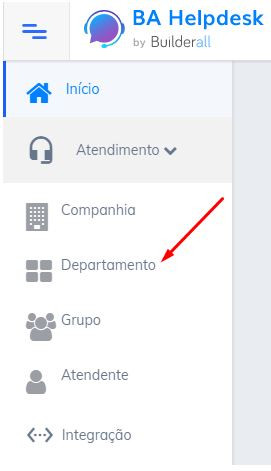
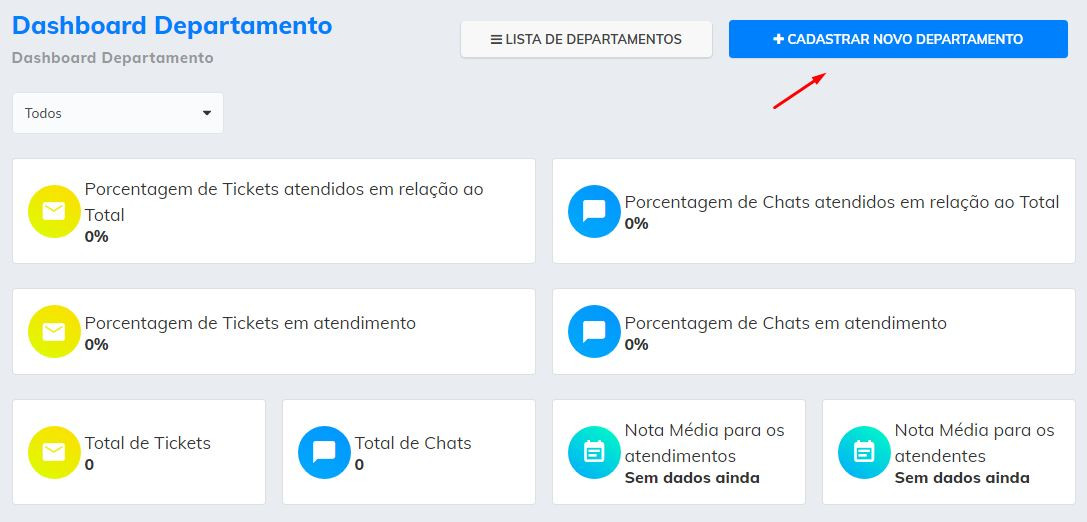
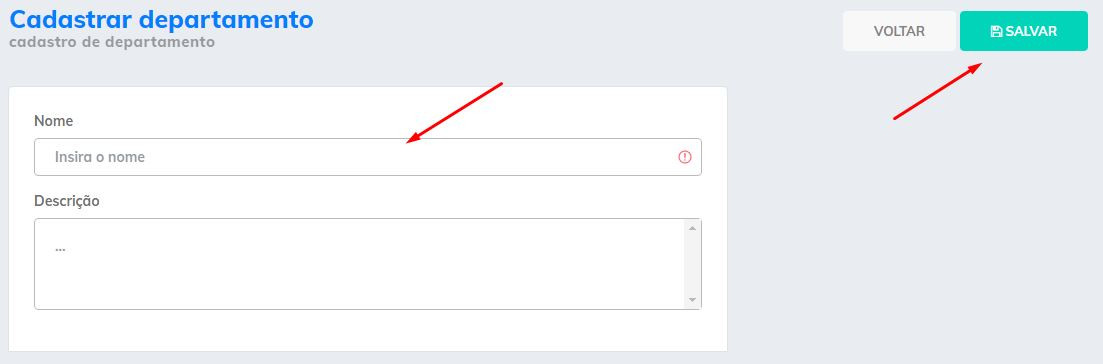
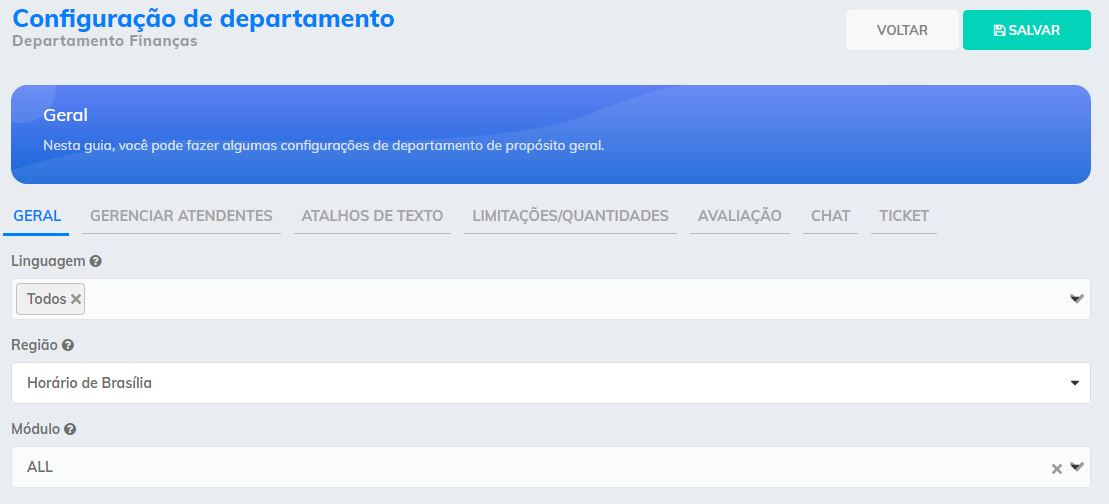
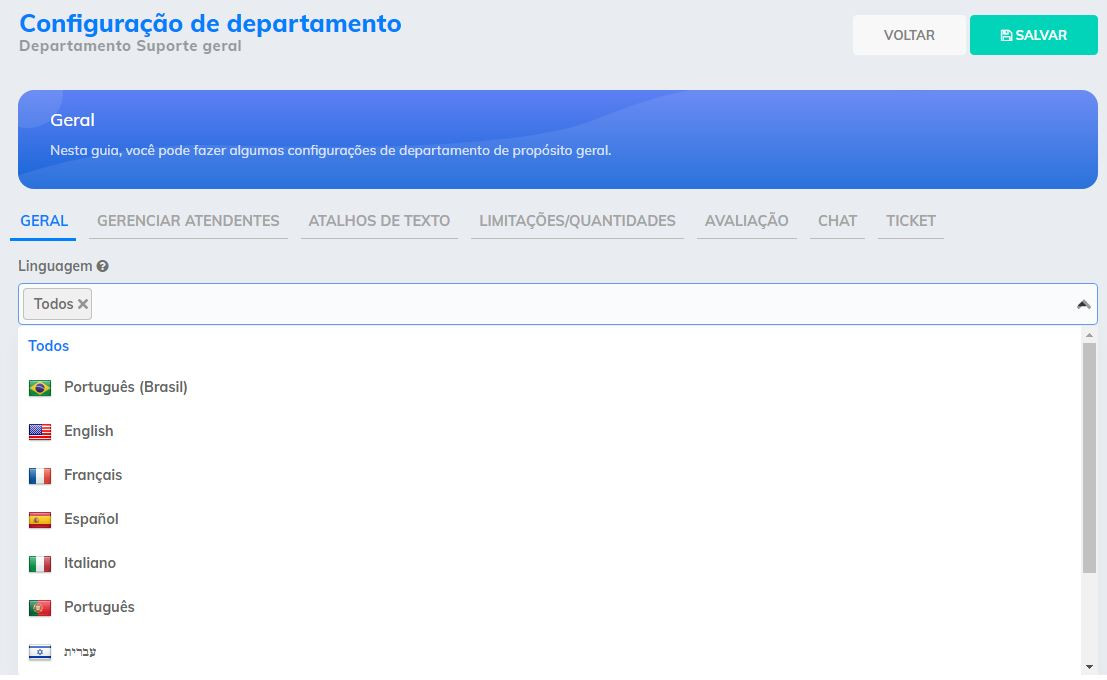
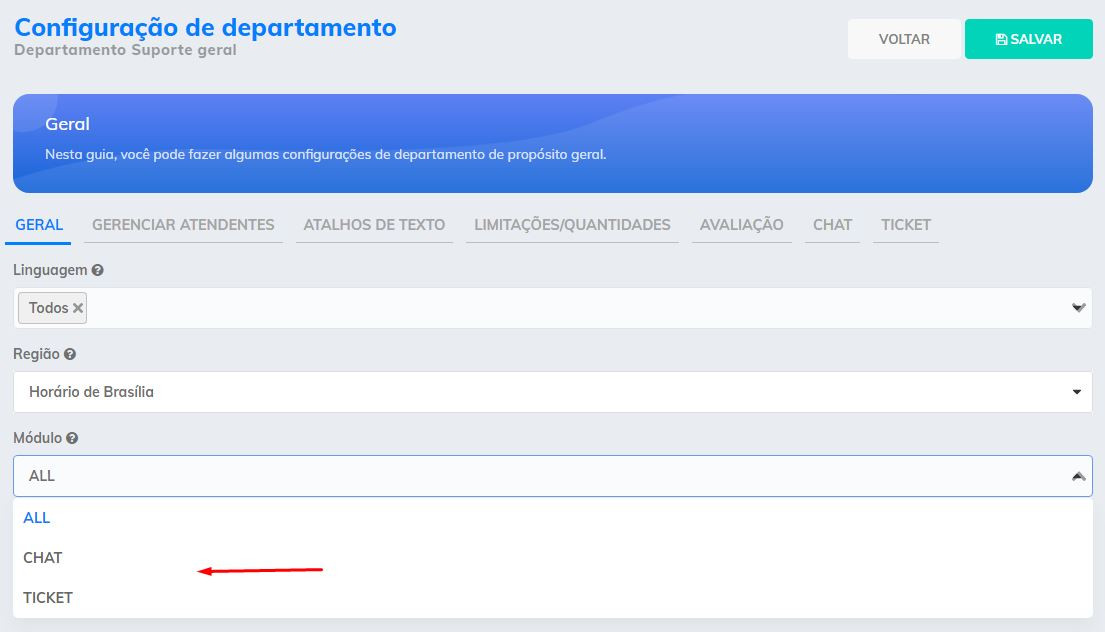
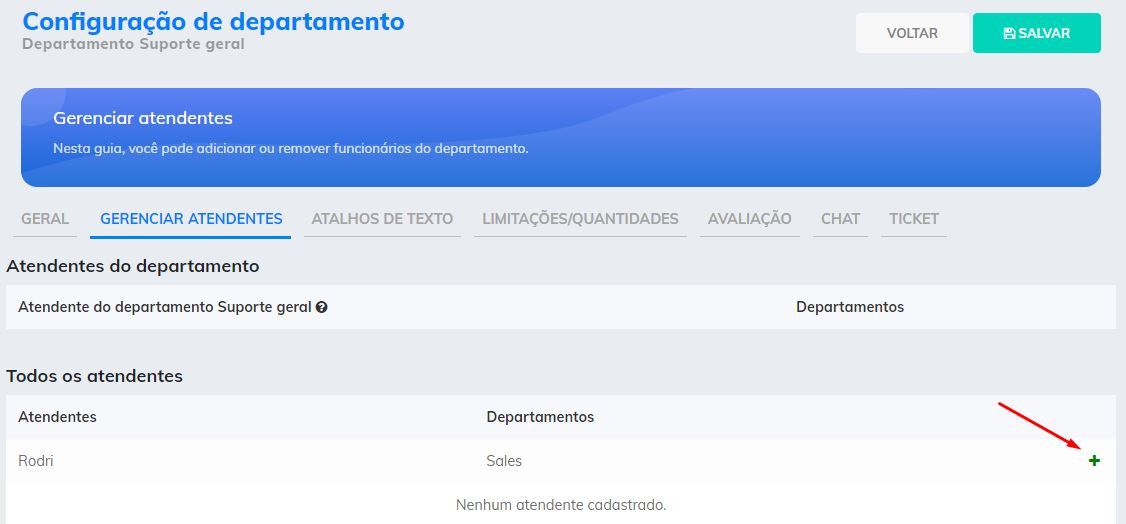
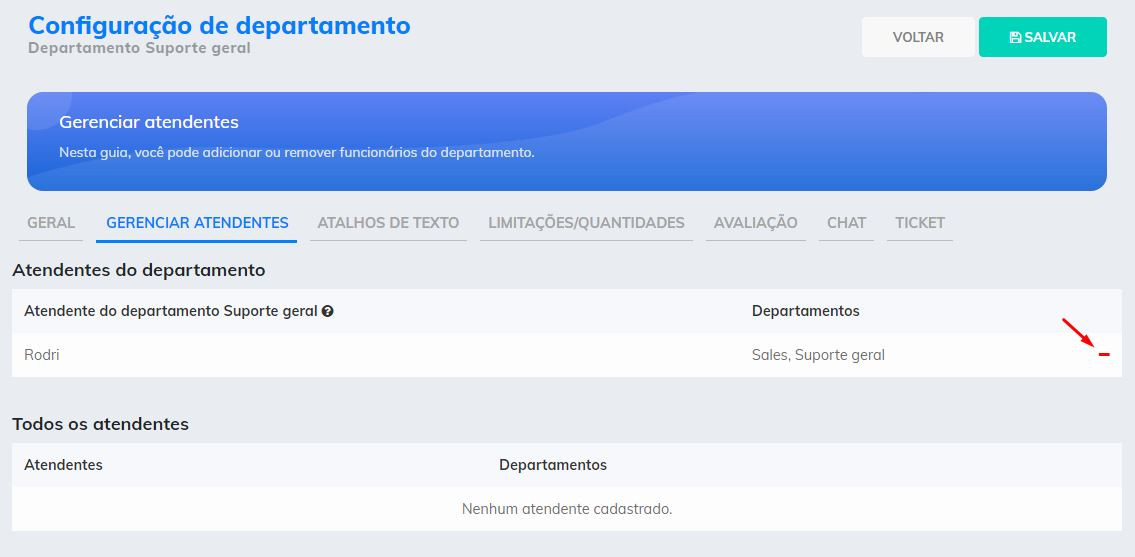
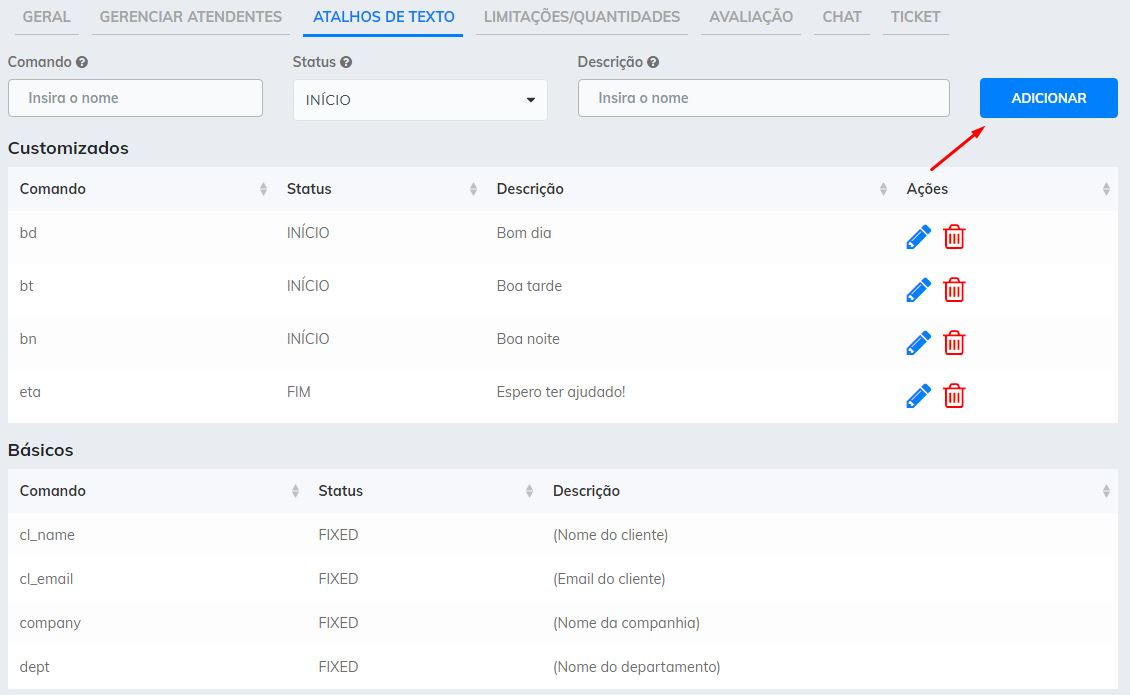
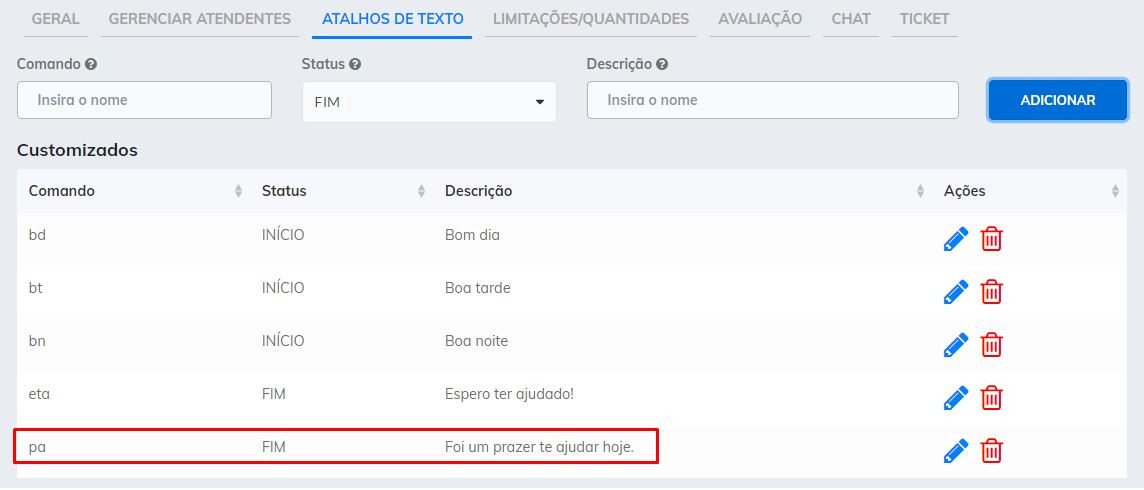
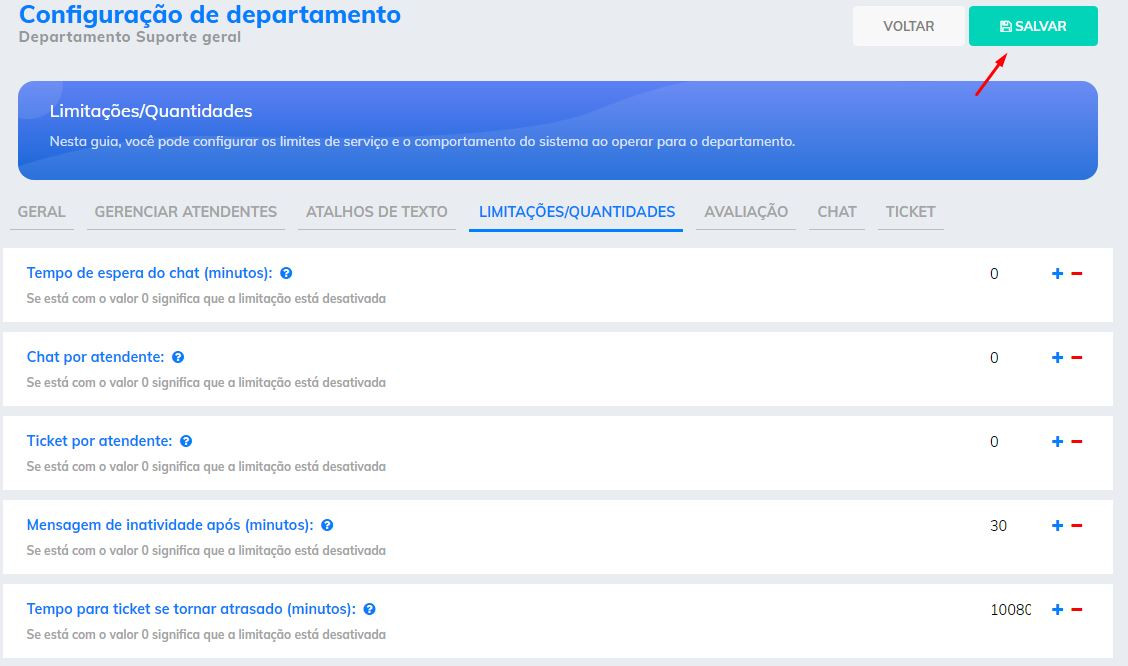
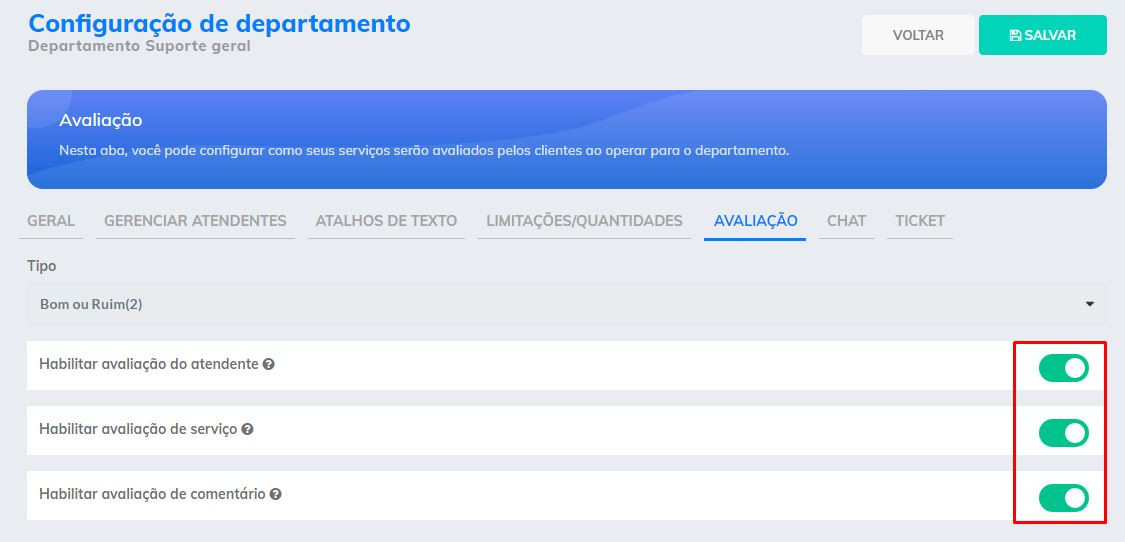
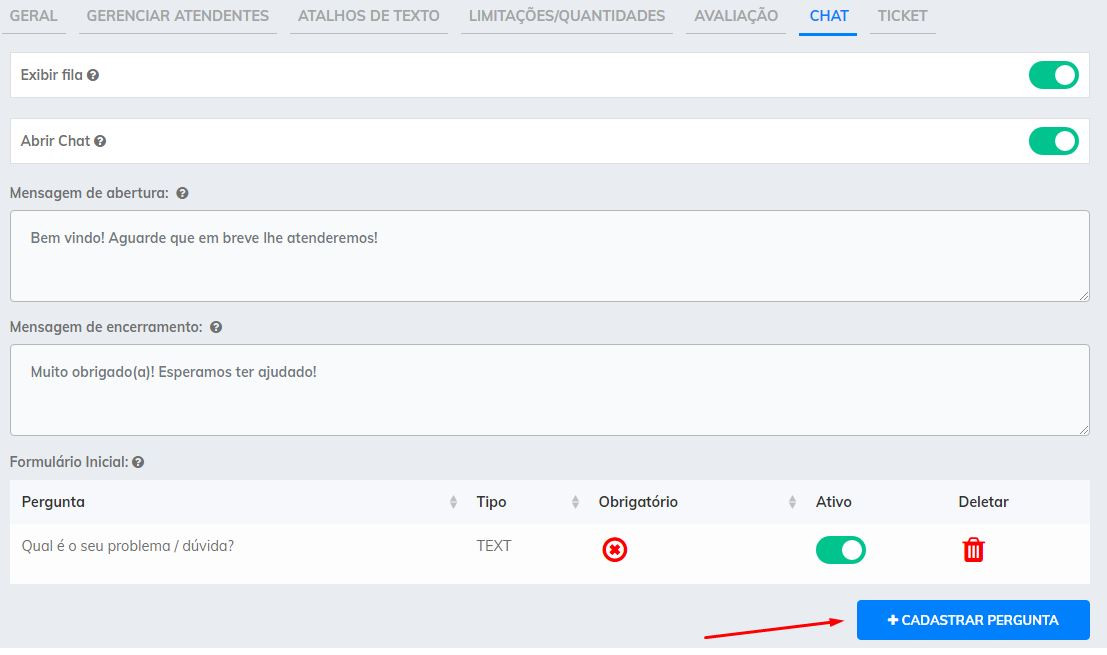
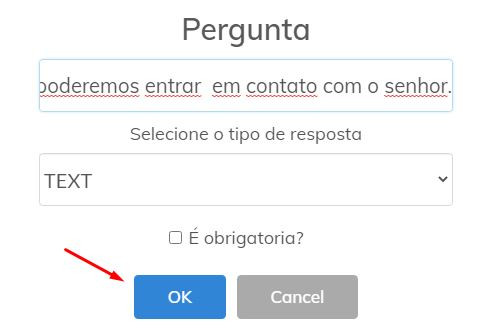
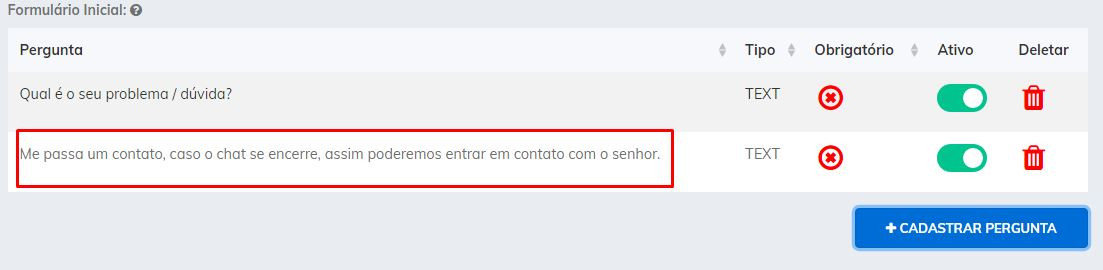
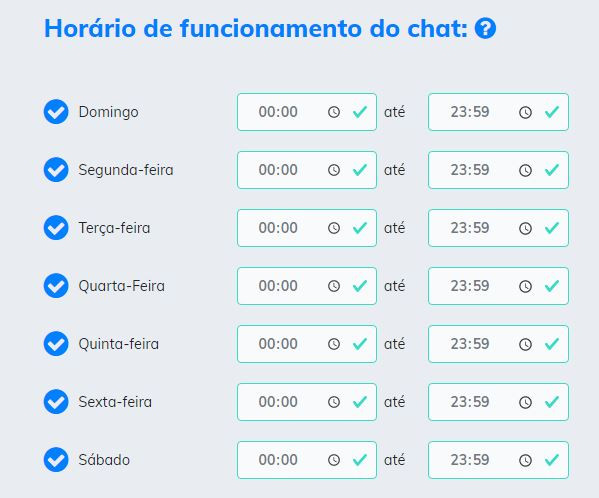
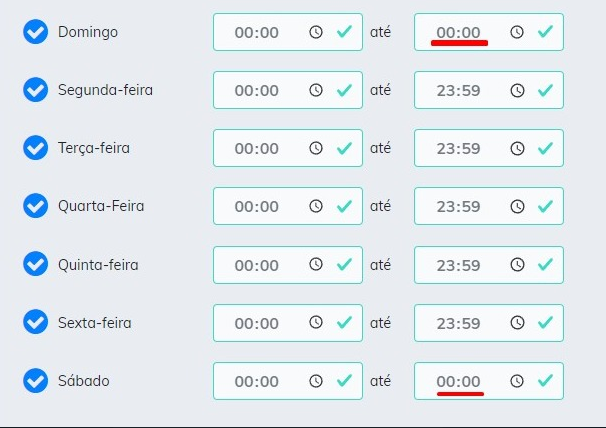
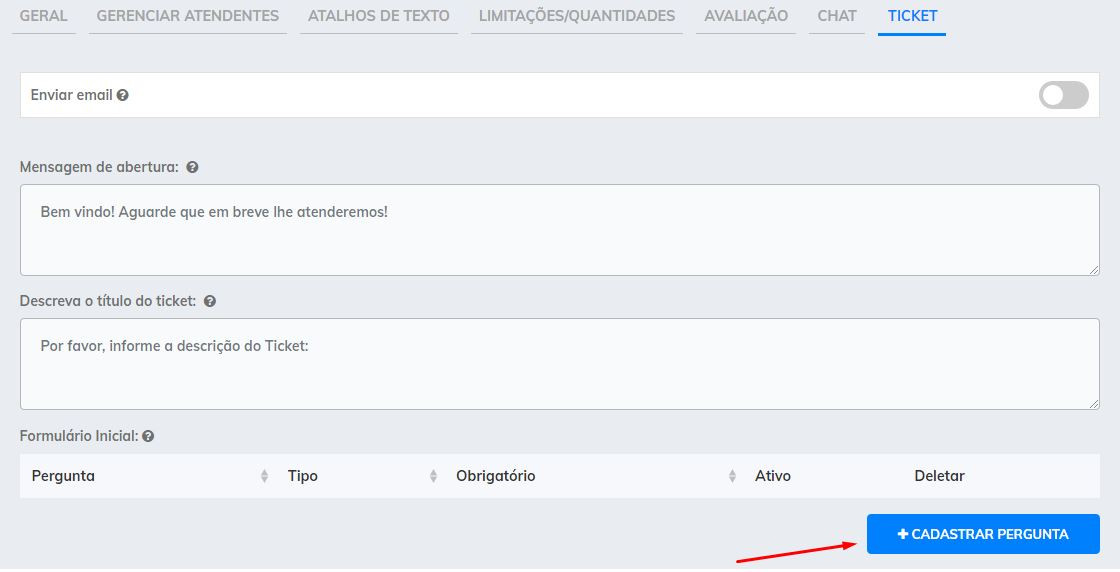
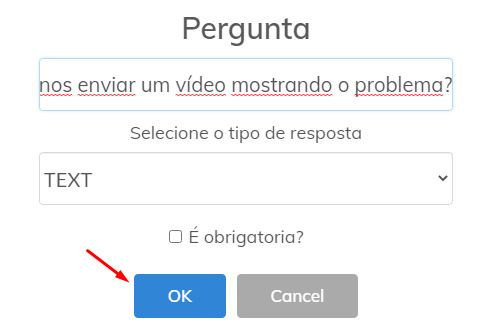
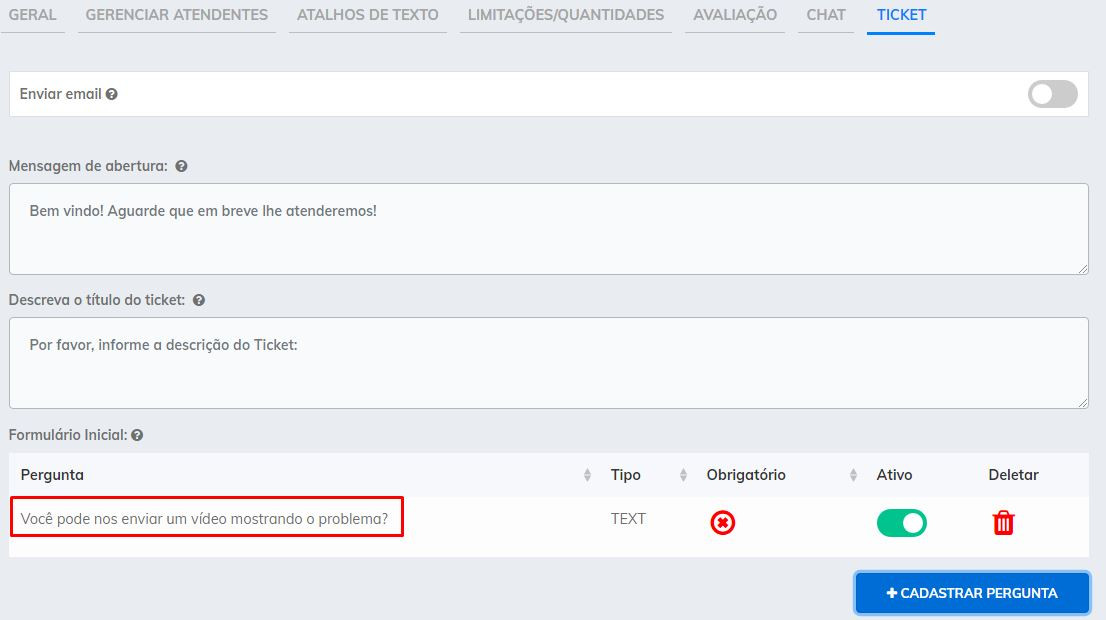
No Comments