Arquivo CSV: Como salvar uma lista em CSV no Excel?
Ao importar novos leads para listas do MailingBoss 5.0, é importante considerar diferentes fatores já abordados em nosso tutorial sobre importação. Entre esses fatores, destaca-se o formato do arquivo do Excel que será utilizado para importar as informações dos leads para a lista desejada.
Saiba mais sobre como realizar importação para listas no MailingBoss 5.0 em nosso tutorial "Importação de Leads: Como Fazer e Quem tem Direito?" ➤
O MailingBoss 5.0 realiza a importação de leads por meio de arquivos do Excel no formato CSV, sigla para "Comma-Separated Values", que significa "Valores Separados por Vírgula". O formato CSV é frequentemente utilizado para importar e exportar dados entre diferentes sistemas ou aplicativos, especialmente em planilhas eletrônicas. Ele fornece uma estrutura simples e flexível para armazenar dados organizados em linhas e colunas, com cada valor separado por vírgulas, sendo que, cada linha do arquivo representa um registro ou uma entrada de dados, e as colunas representam os diferentes campos ou atributos desses registros.
Sabendo isso, acompanhe no passo a passo abaixo como salvar sua planilha do Excel corretamente e facilite suas futuras importações:
Antes de começar!
Para facilitar a criação da planilha, utilize o arquivo exemplo dado pelo próprio MailingBoss 5.0 na área "Importação de Inscritos": 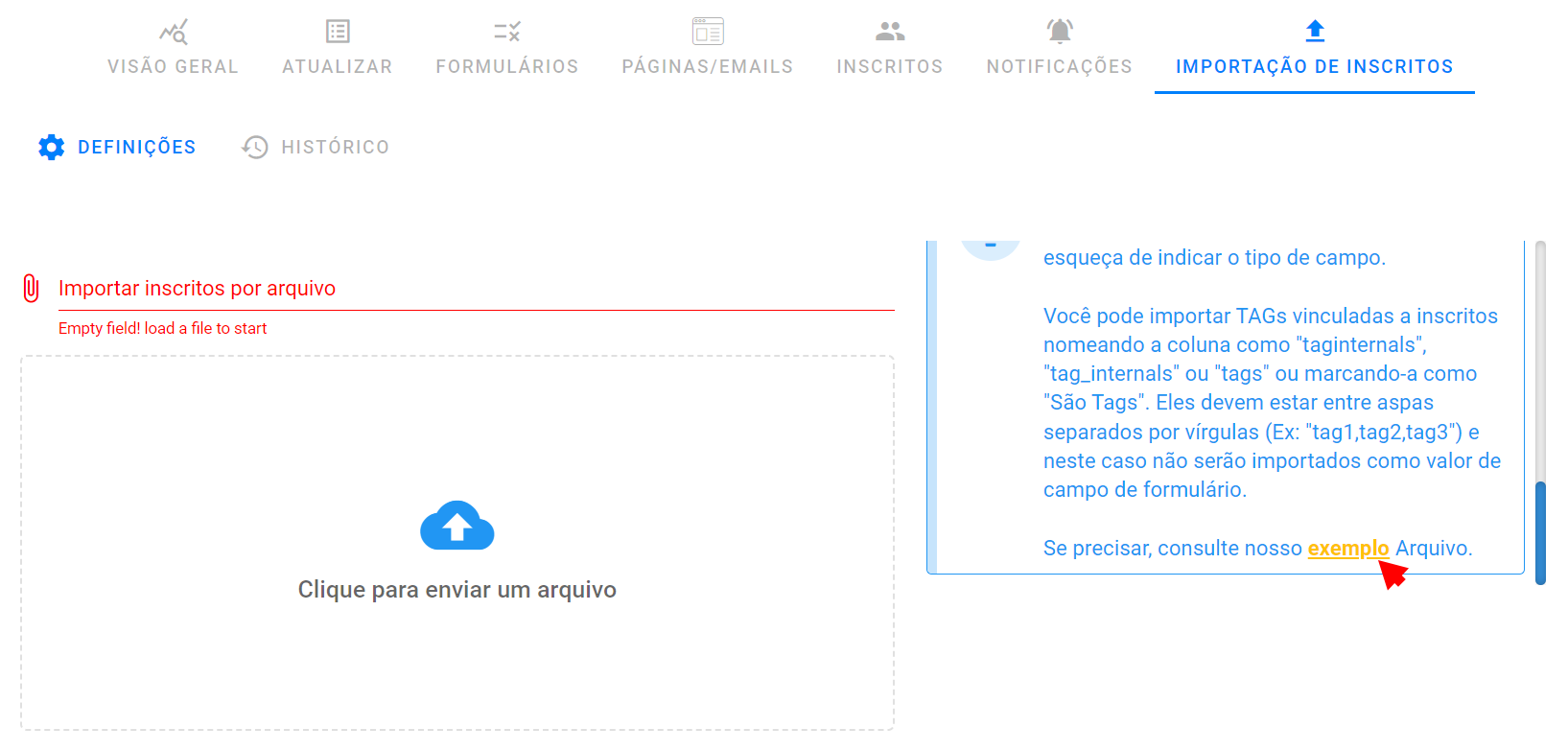
No Excel:
Passo 1 - Acesse a planilha no Excel; confirme os nomes dos campos na coluna A e os configure como desejar, lembrando que: os nomes dos campos devem ser idênticos aos campos criados no MailingBoss 5.0, cada campo deve estar separado por vírgula, todos os campos devem ser incluídos em uma única coluna:

*Campos e informações padrões do arquivo exemplo.
Passo 2 - A partir da linha dois em diante, adicione as informações de cada contato conforme a ordem dos campos configurados, lembrando que: as informações devem ser separadas por vírgula, caso já exista uma vírgula separando valores que estão no mesmo campo, adicione as informações dentro de parenteses ("..."); as informações também devem ser adicionadas em uma única coluna:
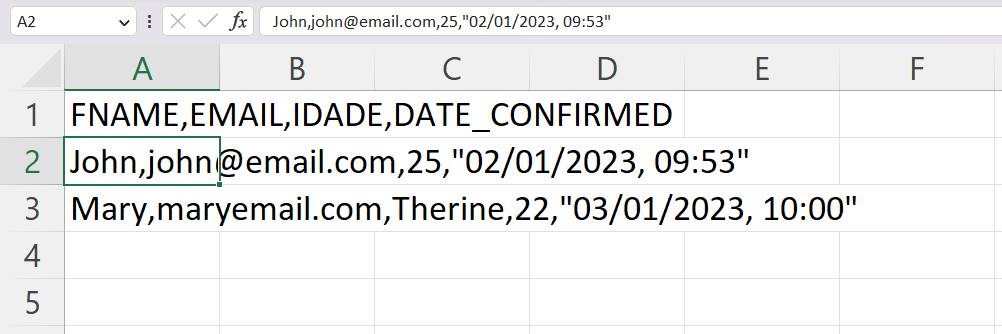
Passo 3 - Ao adicionar todos os contatos desejados, acesse no menu superior à opção "Dados"; selecione todas as células que possuem informações na coluna A; selecione a opção "Texto para Colunas":
Passo 4 - Iremos utilizar a função "Texto para Colunas" para dividir o conteúdo de uma única célula em várias colunas com base em um separador específico, como vírgulas, ponto e vírgulas, espaços, entre outros. A configuração mencionada será dividida em 3 etapas:
Etapa 1 - Selecione a opção "Delimitado":
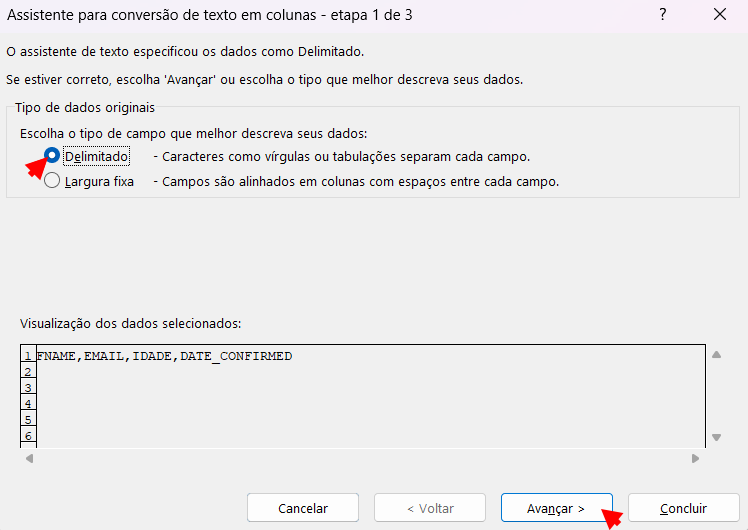
Etapa 2 - Mantenha selecionada a opção "Tabulação" e selecione a opção "Virgula".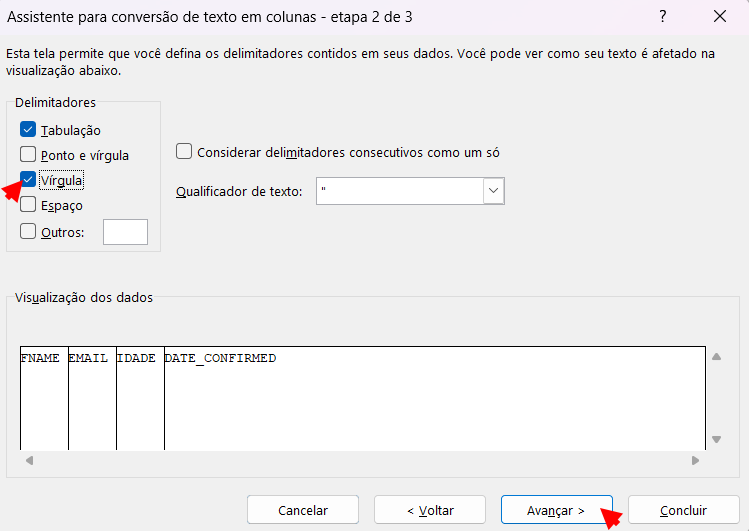
Etapa 3 - Não altere a opção "Geral" já selecionada; clique no botão "Avançado". Por padrão, a opção "Separador decimal" aparecerá com o caractere de vírgula, enquanto o "Separador de milhar" aparecerá com o caractere de ponto, delete as informações e inverta a ordem dos caracteres, dessa forma, o ponto será vinculado à opção "Separador decimal" e a vírgula ao "Separador de milhar"; selecione "OK" para salvar as alterações: 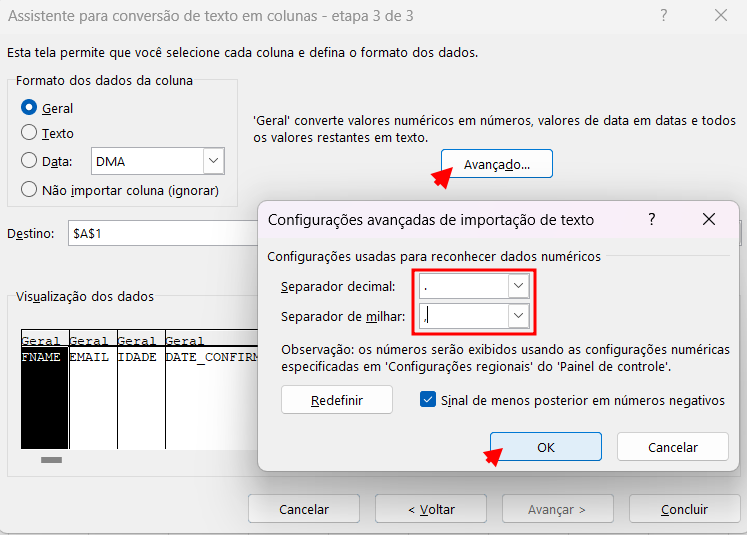
Ao finalizar as 3 etapas, as informações na planilha configurada serão apresentadas da seguinte forma:
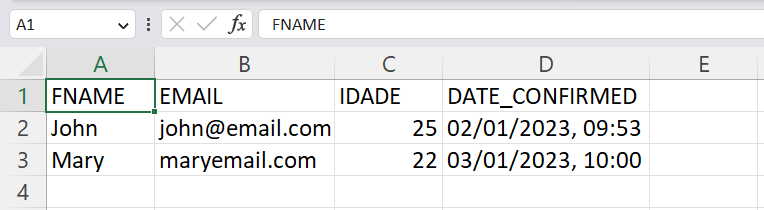
Agora, sua planilha já está pronta para ser salva como um arquivo CSV!
Passo 5 - Salve a sua planilha selecionando a opção de "Arquivo" > "Salvar como"; adicione um nome para o seu arquivo e selecione entre as opções de formatos de arquivo o "CSV (separado por vírgula)":
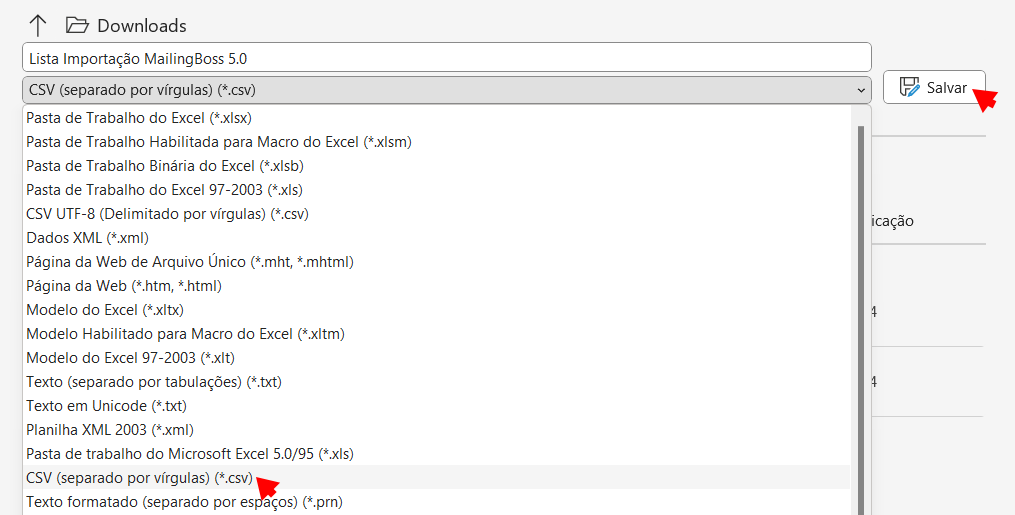
Selecione a opção "Salvar" para finalizar a configuração da planilha.
Pronto! Finalizamos assim a configuração do nosso tutorial, agora você já pode criar suas planilhas em CSV e realizar a importação dos seus leads no MailingBoss 5.0!
Avalie a nossa Central de Ajuda, sua opinião é importante para nós!
Faça seu negócio decolar 🚀
Equipe Builderall

No Comments