Atendimento via WhatsApp
Através da seção "Atendimento" da ferramenta "WhatsApp Launch Manager", você consegue configurar múltiplos setores para se comunicar e engajar seus visitantes e clientes em tempo real. Crie uma central de suporte ou outros tipos de canais de comunicação que se conecte diretamente ao seu número de WhatsApp, oferecendo uma forma rápida e prática para que seus clientes consigam ajuda personalizada quando precisarem..png)
Como acessar a função de Atendimento?
A função "Atendimento" está disponível no menu lateral da ferramenta "WhatsApp
Launch Manager"; acesse a ferramenta através do dashboard inicial do seu office na
Builderall e selecione a segunda opção no menu lateral esquerdo da ferramenta.
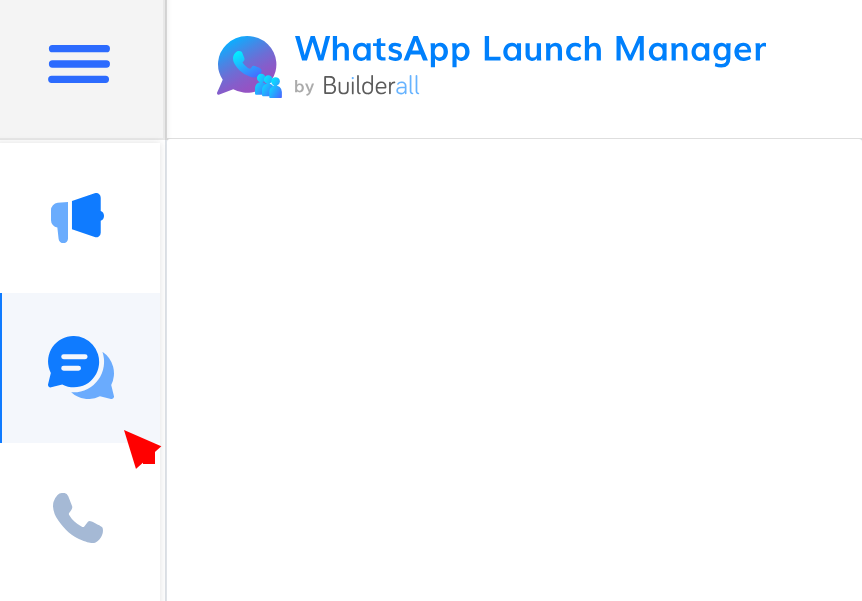
Configurações do autoatendimento:
Selecione o ícone ![]() (engrenagem) na lateral superior direita do dashboard da área de atendimento para acessar as principais configurações do autoatendimento.
(engrenagem) na lateral superior direita do dashboard da área de atendimento para acessar as principais configurações do autoatendimento.
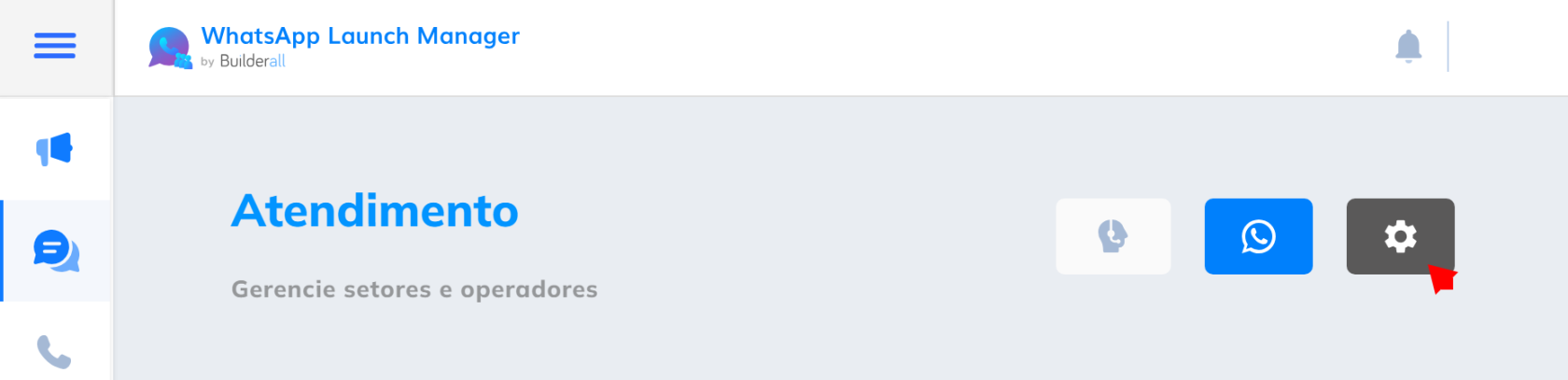
Conheça a seguir as opções disponíveis para a configuração do autoatendimento:
• Selecione se o atendimento estará Ativo ou Inativo no momento,
• Para Atendimentos Ativos, será enviado a resposta, após a primeira mensagem por parte do remetente, configurada no campo "Mensagem de atendimento disponível".
• Para Atendimento Inativos, será enviado a resposta, após a primeira mensagem por parte do remetente, configurada no campo "Mensagem de atendimento indisponível".
• Na opção "Modo de Atendimento", é indicado duas opções: "Atendimento automático", selecione essa opção caso queira que os setores configurados sejam enviados para o cliente e o mesmo escolha o setor desejado. "Setor padrão", selecione essa opção e o setor padrão, dentre os setores criados, para os atendimentos, dessa forma, todos os chamados serão direcionados automaticamente para o setor pré-selecionado por você.
• Para casos em que o remetente seleciona o setor que deseja realizar o atendimento, a mensagem configurada no campo "Mensagem de boas-vindas do setor" será enviada.
Não há limite de caracteres para a configuração das mensagens iniciais com envio programado antes da entrada do atendente na conversa.
Dados e estatísticas:
Acompanhe na região central da área de atendimento as principais informações relacionadas aos atendimentos na ferramenta, através da área de dados e estatísticas é possível visualizar: a quantidade de atendimentos em aberto, a quantidade de atendimentos finalizados, quantos operados estão no online para atendimento e a quantidade total de contatos, ou seja, quantos números foram registrados que entraram em contato com o número configurado. Você também pode acompanhar através do gráfico em barra a quantidade de contatos que entrarem em contato com cada setor durante o mês.
Dica! Atualize a página do navegador que a ferramenta do WhatsApp Launch Manager está aberta para conferir os dados sobre o atendimento atualizados progressivamente.
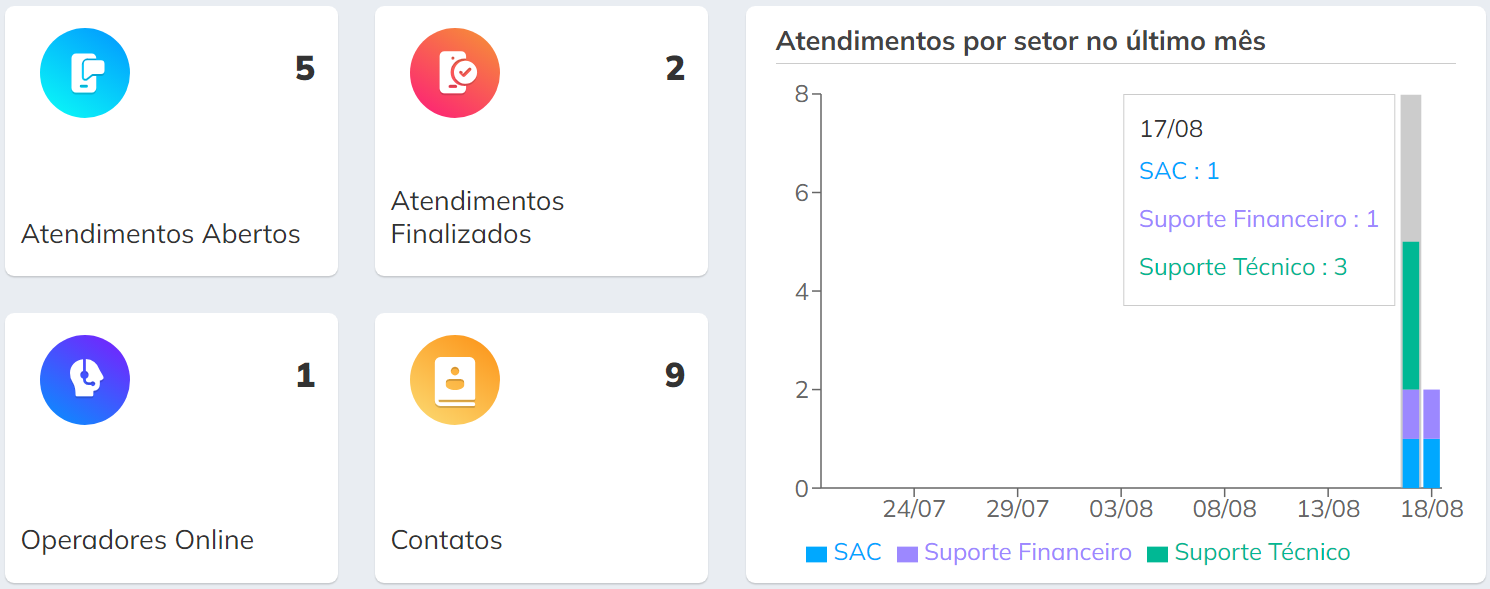
Configuração de setores:
Na seção "Setores", é possível criar diferentes áreas de atendimento (sem limitação), permitindo o direcionamento dos clientes conforme o setor pré-configurado ou selecionado pelos mesmos. Dentro da configuração de cada setor, também é possível definir o status do setor como "ativo" ou "inativo", permitindo o controle das áreas de atendimento que estão disponíveis no momento.
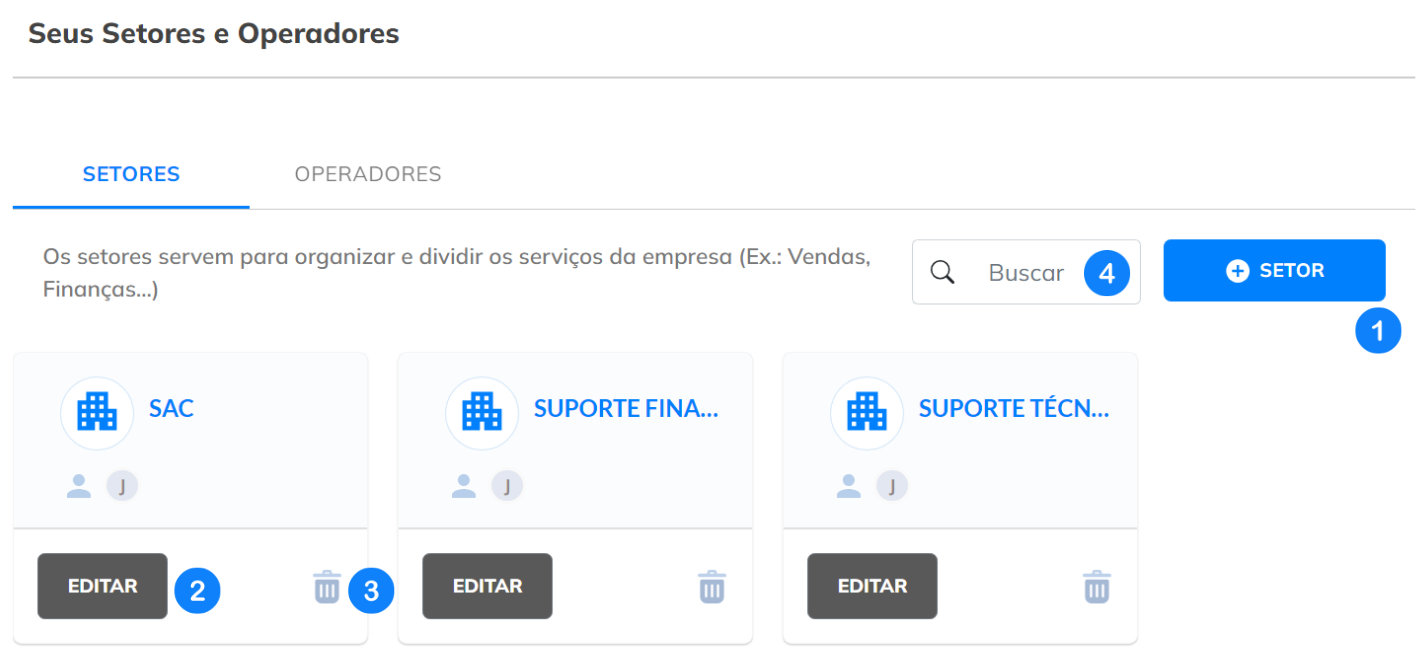
Conheça a seguir as opções disponíveis para a configuração dos setores:
1 - +Setor: selecione o botão para criar um novo setor adicionando as informações: nome do setor e status (inativo ou ativo);
2 - Editar: selecione o botão para editar as informações de nome e status do setor;
3 - Lixeira: selecione para deletar o setor criado;
4 - Barra de pesquisa: procure os diferentes setores criados através da barra de busca.
Configuração de operadores:
Através da seção "Operadores", é possível criar atendentes e gestores para o seu canal de autoatendimento. Configure as opções de: nome personalizado, cargo, setores e o status para cada operador (ativo ou inativo), facilitando a distribuição de tarefas e garantindo um atendimento eficiente. 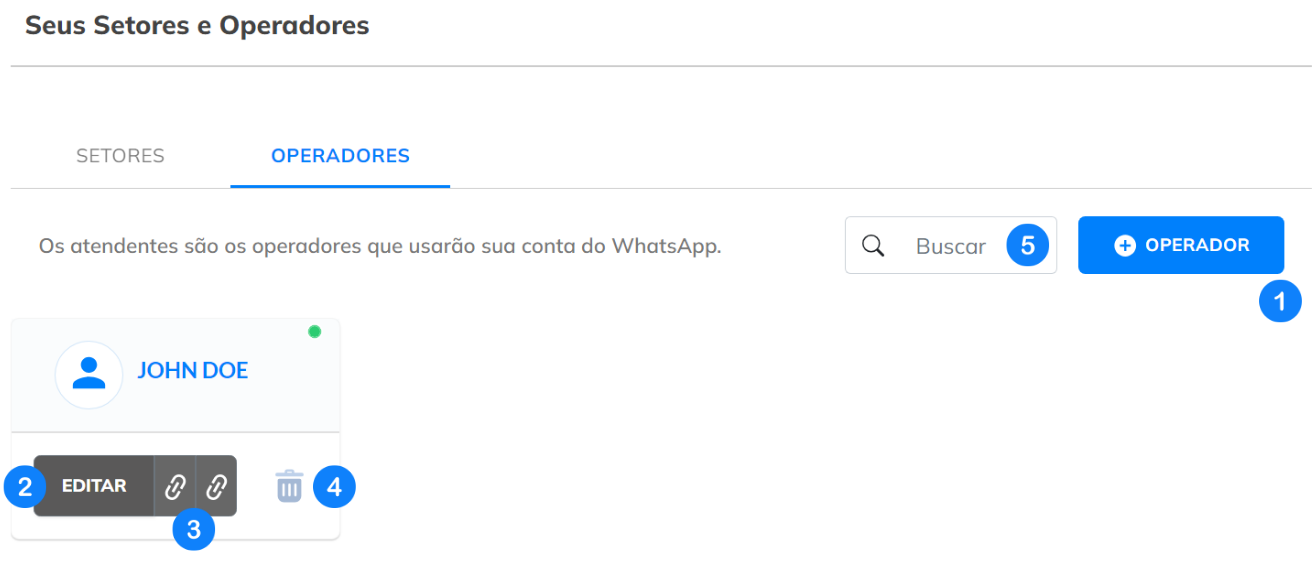
Conheça a seguir as opções disponíveis para a configuração dos operadores:
1 - +Operadores: selecione o botão para criar novos operadores ou gestores.
2 - Editar: selecione o botão para editar as configurações dos operadores ou gestores criados
3 - Links: selecione o botão de link da esquerda para copiar o "link do operador", é através desse link que o operador ou gestor entrará na área de atendimento personalizada conforme as configurações do seu perfil. Selecione o botão de link da direita para copiar o "código do operador", através do código, o operador ou gestor, ao acessar sua área de atendimento pelo aplicativo do celular, entrará na área de atendimento personalizada conforme as configurações do seu perfil.
4 - Lixeira: selecione para deletar o atendente criado;
5 - Barra de pesquisa: procure os diferentes atendentes criados através da barra de busca.
Ao configurar um novo atendente, será solicitado um novo número de WhatsApp para envio do código de autenticação do atendente ao acessar seu "link de operador", porém, o número de telefone adicionado não afeta o número pelo qual o atendimento será realizado, o qual é totalmente ligado ao número principal conectado na ferramenta do WhatsApp Launch Manager. O número solicitado durante a configuração é usado apenas para fins de verificação e autenticação do atendente.
A opção de operador ativo ou inativo e a indicação de operador online ou offline são distintas. A primeira diz respeito à capacidade do operador de acessar a plataforma por meio de seu "link de operador" ou "código de operador". Por outro lado, a segunda opção indica se o operador está com a tela de atendimento aberta ou não. Essa informação é exibida por meio de um círculo verde (indicando online) ou cinza (indicando offline) ao lado do nome do operador na seção indicada.
Tela de atendimento para operadores e gestores:
Conheça a seguir a central de operação, ou seja, a tela utilizada pelos atendentes e gestores para realizar os atendimentos. Alguns dos recursos disponíveis que tornam o processo de interação com os clientes mais eficiente são: lista de contatos, mensagens programadas, uso de respostas prontas, opção de transferir atendimentos, acessar histórico de conversas, compartilhar anexos e mídias, e muito mais.
A imagem abaixo indica as opções disponíveis para os operadores e gestores em relação à central de operação:
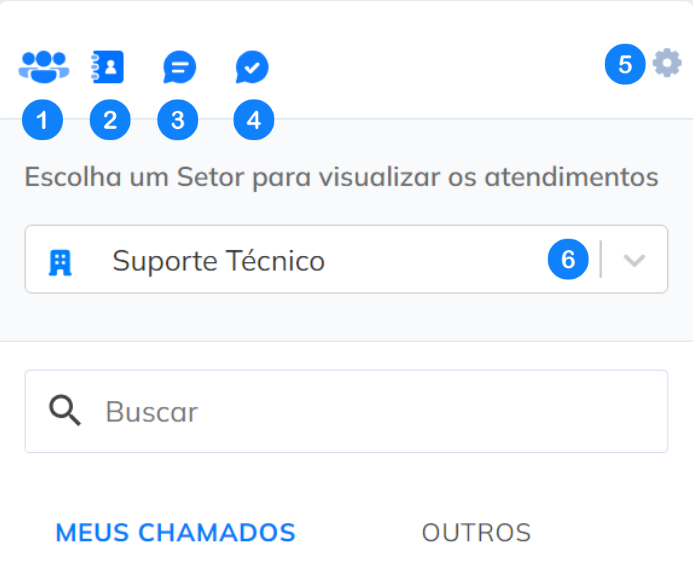
Conheça a seguir as opções disponíveis:
1 - +Operadores: selecione a opção para confirmar quais operados estão online ou offline.
2 - Lista de Contatos: selecione a opção para acessar a lista com todos os contatos que já realizaram algum tipo de contato com o número. Veja as informações dos contatos ou entre em contato enviando mensagens para os mesmos.
É permitido realizar o upload de listas de contato próprias, porém, não é permitido a exportação dos contatos para arquivos externos por contas da Lei Geral de Proteção de Dados Pessoais (LGPD).
3 - Iniciar Conversa: selecione a opção para iniciar uma nova conversa com um dos seus contatos que estão na lista de contatos.
4 - Atendimentos Finalizados: selecione a opção para verificar todos os atendimentos finalizados do dia.
6 - Escolher Setor: serão apresentados todos os setores associados ao atendente ou gestor. Ao escolher um setor específico, é possível visualizar todos os atendimentos relacionados a esse setor, incluindo os do próprio atendente e os de outros operadores. Além, após selecionar um setor é possível utilizar a barra de pesquisa para localizar atendimentos em aberto digitando o nome ou o número do contato.
A imagem abaixo indica as opções disponíveis para os operadores e gestores em relação à área de atendimento:
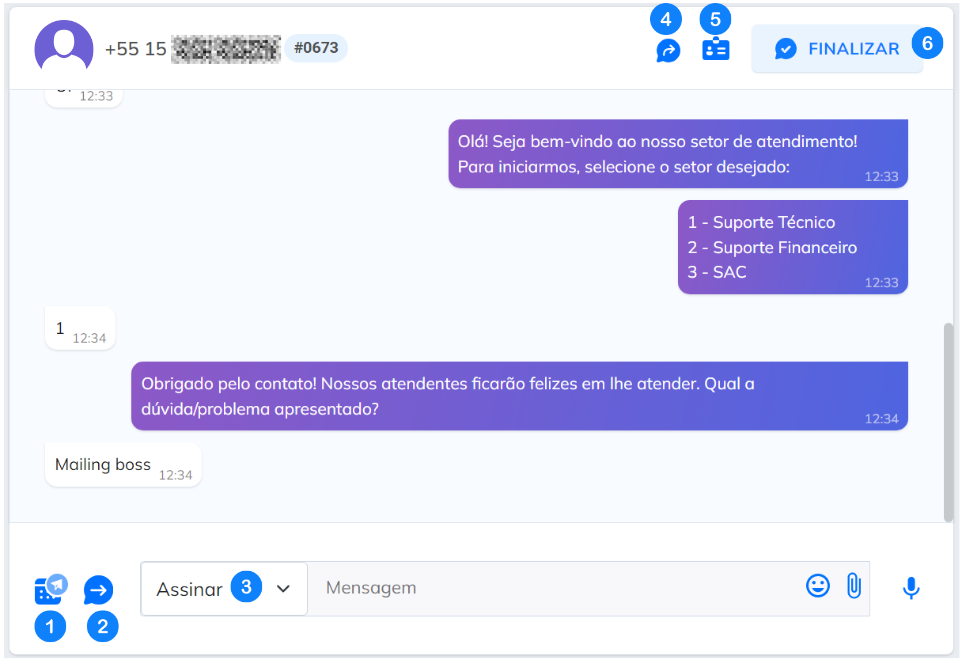
Conheça a seguir as opções disponíveis na área de atendimento:
1 - Agendamento de Mensagem: programe uma mensagem para ser enviada ao contato no dia e hora desejado.
Não é possível realizar o disparo de mensagens programadas em massa através da opção agendamento de mensagem, para disparos em massa utilize a função "Mensagens Instantâneas" dentro do MailingBoss 5.0!
2 - Listagem de Respostas Rápidas: configure atalhos de respostas longas e padronizadas. Para utilizar durante o atendimento, selecione a opção e a resposta rápida desejada para ser encaminhada automaticamente.
3 - Assinar: escolha entre as opções "Assinar" ou "Não Assinar" para configurar se o nome do atendente será exibido acima da mensagem enviada.
4 - Transferir Atendimento: permite o atendente transferir o atendimento atual para outros operadores ou setores.
5 - Informação do Contato: indica as principais informações do perfil do contato no WhatsApp.
6 - Finalizar: selecione a opção para encerrar o atendimento atual. Atendimentos encerrados são indicados na área "Atendimentos Finalizados".
Dicas para um bom uso da área de atendimentos:
✅ Verificar a Conexão do Número de WhatsApp: Antes de começar, certifique-se de que o número de WhatsApp que você pretende utilizar para os atendimentos esteja corretamente conectado à ferramenta do WhatsApp Launch Manager.
✅ Testar Diferentes Números como Operador e Cliente Simulado: Evite conflitos nos disparos de mensagens testando diferentes números como operadores e simulação de clientes. Isso ajuda a garantir que as mensagens sejam entregues de forma precisa e sem confusões.
✅ Seguir as Dicas para Evitar Bloqueios no WhatsApp: Fique atento às dicas para evitar bloqueios no WhatsApp dentro da ferramenta WhatsApp Launch Manager. Aprenda a como manter um ritmo natural de conversas assegurando que seu atendimento permaneça eficiente e sem interrupções.
Autor(a):

Paula Bianca
Sua Success Coach
Builderall
Avalie a nossa Central de Ajuda, sua opinião é importante para nós!

No Comments