Apresentação: como usar o video hosting?
1. Abra o app "Builderall Video Hosting". Clique nesta parte para inserir um arquivo de vídeo ou de áudio. No exemplo, iremos inserir um vídeo;
2. Esta janela irá aparecer. Escolha o vídeo desejado. Você terá duas opções de inserir o vídeo. A primeira é clicar no vídeo e depois em "Abrir" e a segunda opção é clicar e segurar o vídeo e arrastá-lo para dentro da caixa;
3. Depois do vídeo ser codificado, ele irá aparecer assim. Clique em "OK";
4. Clique em "Meus Vídeos";
5. Para visualizar o vídeo, clique em "Vídeos";
6. Irá aparecer essa tela com o vídeo já armazenado;
7. Clique nos três pontinhos. Irá subir esse menu. Vamos verificar cada funcionalidade dele;
8. Clicando em "Editar Opções de Vídeo" irá aparecer essas configurações. Aqui poderá alterar o nome do arquivo, desabilitar o mudo e inserir uma "Cover" ao seu vídeo. Clique aqui para saber mais;
9. Clicando em "Código Embed", essa janela irá aparecer. Já vem configurado por padrão com essas três opções, porém, poderá ajustar conforme a sua necessidade. Vamos passar rapidamente por eles;
10. Se desabiliatr o "Autoplay", somente a opção "Exibir Controles" ficará marcada. Mas isso não impede de você habilitar outras funções. IMPORTANTE: Caso esteja utilizando uma "Cover" no seu vídeo, ela só irá aparecer se a opção "Autoplay" estiver desabilitada;
11. Desabilitando "Exibir Controles", irá aparecer essas opções com "Permitir pausar" selecionado;
12. Após terminar a sua configuração, seu código HTML e Iframe estarão prontos para serem utilizados. Note que a cada mudança que fizer nas seleções dos controles, o código Iframe irá mudar.
* Utilize o código HTML para compartilhar o vídeo com seus clientes, ou poderá utilizar em uma ação em um botão, por exemplo;
* Utilize o código Iframe para inserir o vídeo na sua página no Cheetah;
13. Clique na opção "Download vídeo" para baixar o vídeo no seu computador. Irá aparecer essa janela, basta escolher o local onde o vídeo será armazenado e clicar em "Salvar";
14. A opção "Mover para pasta" serve para organizar os seus vídeos de uma maneira que fique fácil acessá-los. Para isso, basta clicar no nome da pasta que quer enviar o vídeo;
15. Em "Exibir Estatísticas de Vídeo", clicando em "Visuzalizações por duração", você pode verificar se os usuários assistiram o vídeo até o final, ou até determinada porcentagem do vídeo. Isso é importante para te dar um feedback se o vídeo está agradando ou não;
16. Em "Por quantidade de visualizações", irá te mostrar o número de visualizações que o vídeo teve. Mais uma importante informação para saber se o vídeo está impactando seus cliente ou não;
18. Essa janela irá aparecer. Em "Conteúdo", você terá duas opções. Vamos ver a opção "Imagem" primeiro;
19. Clicando nesse local, uma janela irá aparecer. Escolha a imagem desejada e poderá clicar e arrastar para dentro do retângulo, ou clique na imagem e depois em "Abrir";
20. A imagem escolhida irá aparecer dessa maneira;
21. Em "Ação", poderá inserir uma dessas três opções na sua imagem. Assim, quando a pessoa clicar na imagem, a ação será executada. Vamos inserir uma URL primeiro;
22. Escolha a opção URL e depois insira o link;
23. Insira aqui um telefone. Não esqueça de colocar o DDD da região;
24. Caso queira utilizar um e-mail, insira um e-mail nessa opção;
25. Aqui poderá ajustar a imagem no seu vídeo. A Posição X refere-se a movimentar a imagem na horizontal;
26. A posição Y, movimenta a imagem na vertical;
27. Em "Escala" irá definir o tamanho da imagem. Aqui, poderá deixar a escala negativa para uma imagem menor;
28. Essa opção é para configurar quando a Tag irá aparecer no seu vídeo;
29. Aqui é para definir quando ela irá desaparecer. Caso deixe 0 (zero) por padrão, ela vai até o final do vídeo. No momento que escolheu alguma minutagem, perceba que o botão de "Até o fim" não fica mais habilitado;
30. Após feita todas as configurações, clique em "Adicionar" para salvar;
* Assim que a imagem irá aparecer no seu vídeo. Caso queira fazer algum ajuste nas configurações, só clicar na imagem menor;
31. Vamos verificar agora, como adicionar um "Snackbar". Aqui terá que inserir um texto;
32. Poderá escolher dentre essas três ações;
33. Escolha a opção URL e depois insira o link;
34. Insira aqui um telefone. Não esqueça de colocar o DDD da região;
35. Caso queira utilizar um e-mail, insira um e-mail nessa opção;
36. Na "Posição Vertical" escolha entre "Topo" e "Abaixo" para posicionar o texto;
37. Na "Posição Horizontal" escolha entre "Esquerda", "Centro" ou "Direita" para posicionar o texto;
38. Essa opção é para configurar quando o texto irá aparecer no seu vídeo;
39. Aqui é para definir quando ele irá desaparecer. Caso deixe 0 (zero) por padrão, ele vai até o final do vídeo. No momento que escolheu alguma minutagem, perceba que o botão de "Até o fim" não fica mais habilitado;
* Assim que será mostrado o texto no seu vídeo;
* Para configurar o texto, clique nessa opção ao lado;
40. Para utilizar o Chroma Key, basta habilitálo aqui. Esta ferramente serve para tirar o fundo dos vídeos;
41. Aqui terá que escolher a cor do fundo que quer retirar. Clique na barra verde e selecione a cor;
42. No exemplo, foi retirada a cor roxa de fundo do vídeo;
Avalie a nossa Central de Ajuda, sua opinião é importante para nós!
Equipe Builderall

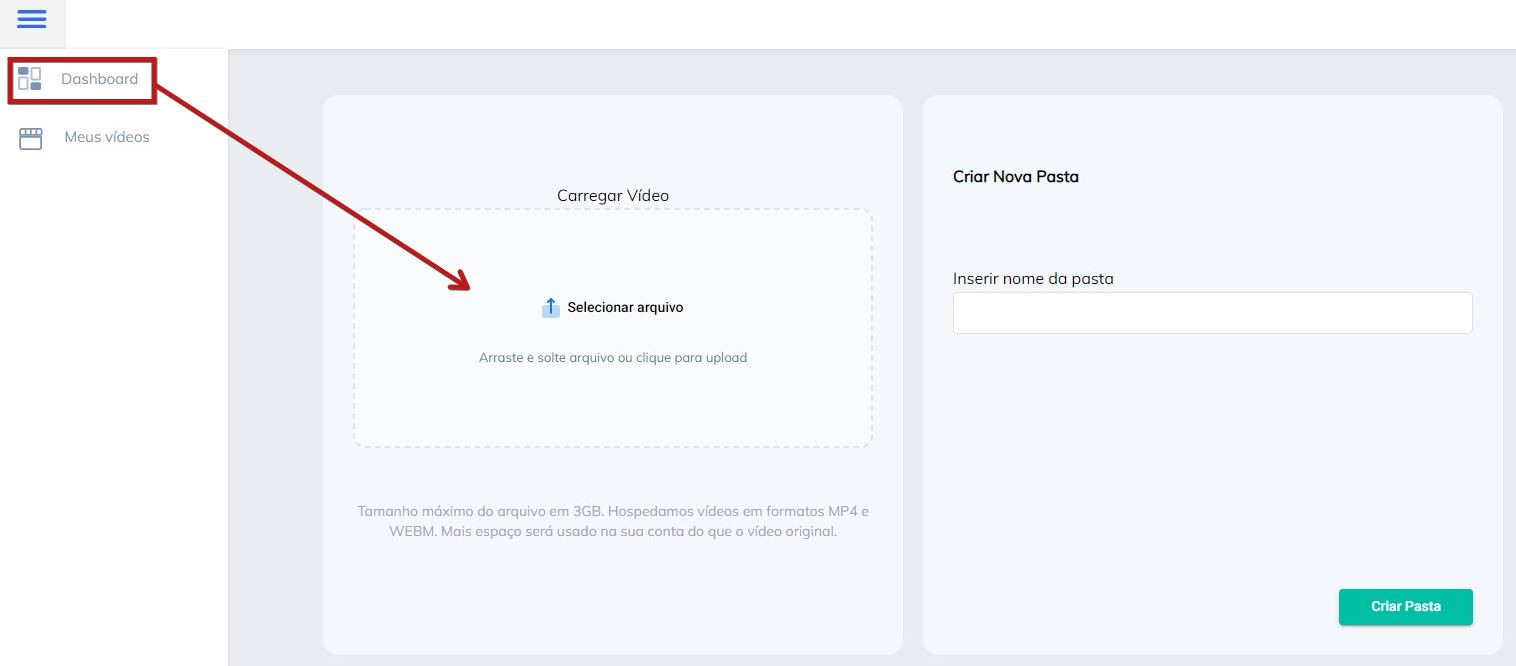
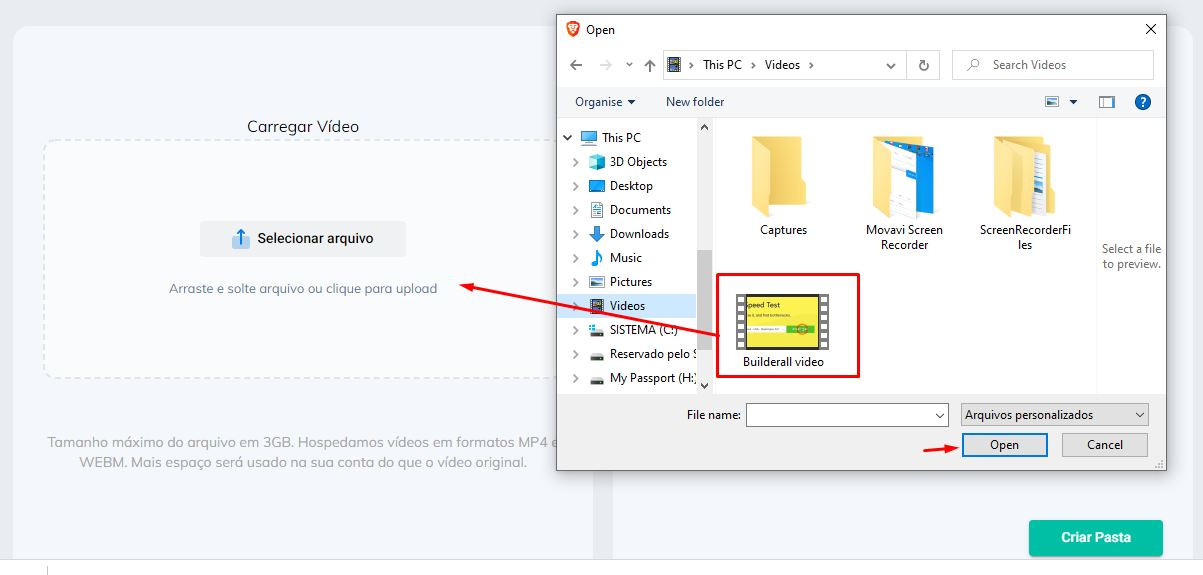
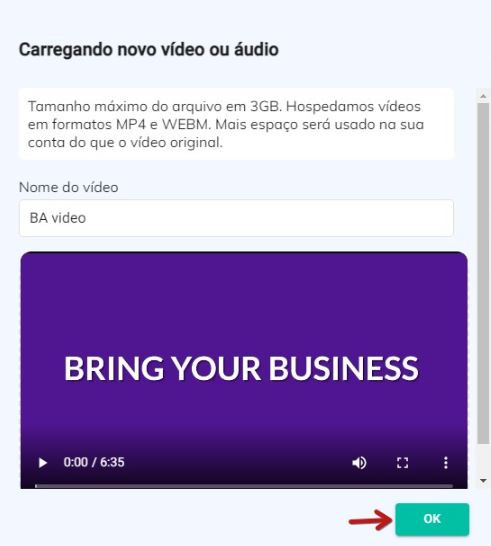
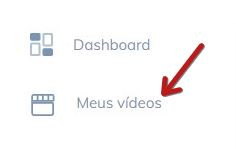
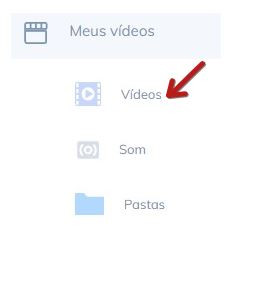
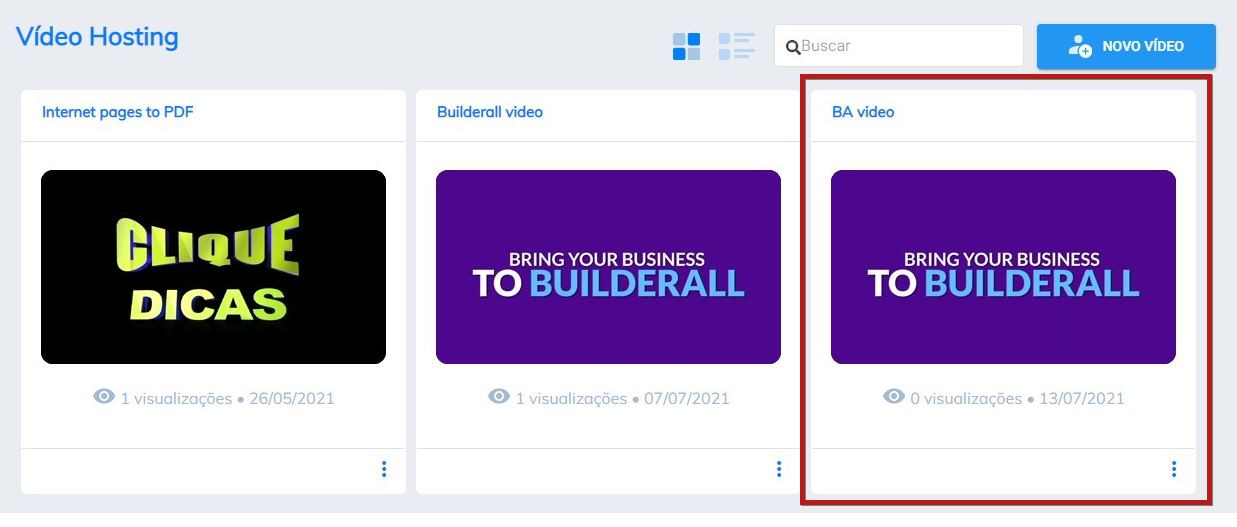
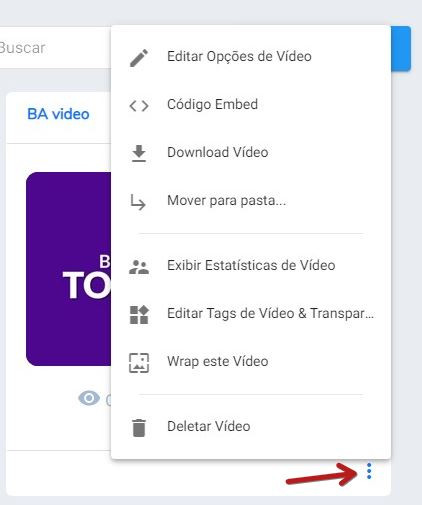
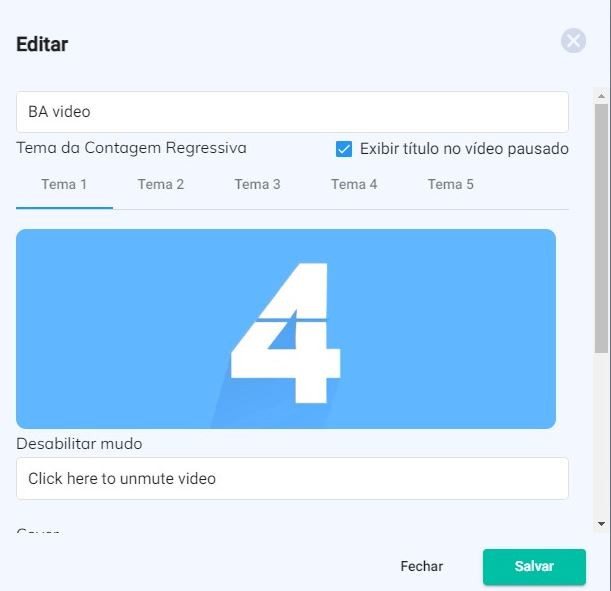
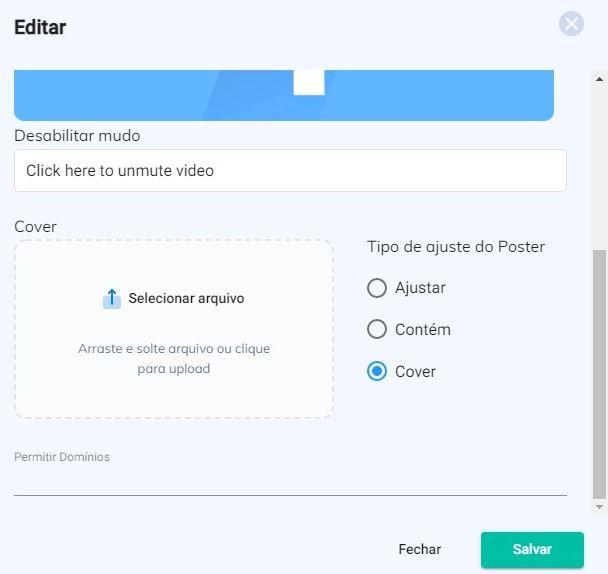
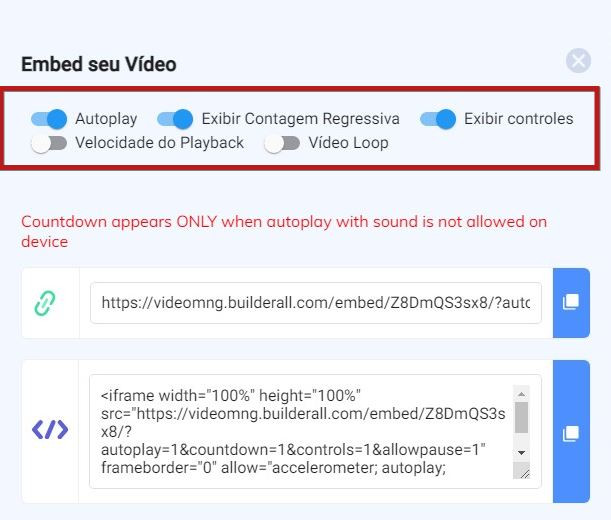
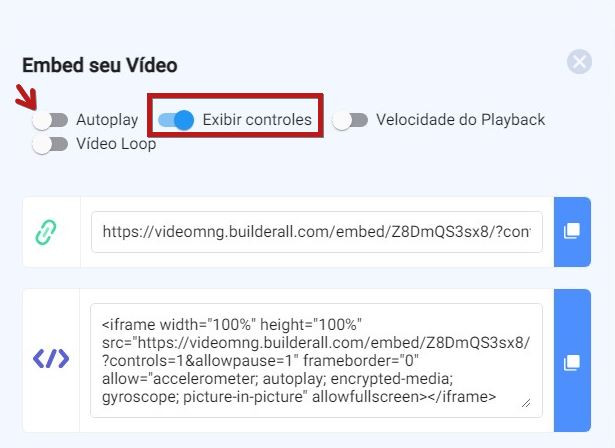
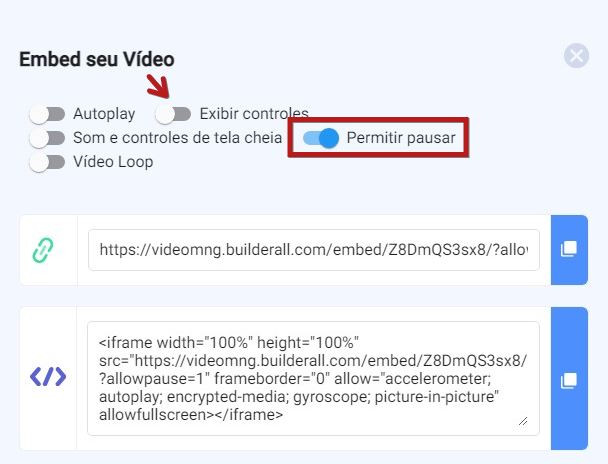
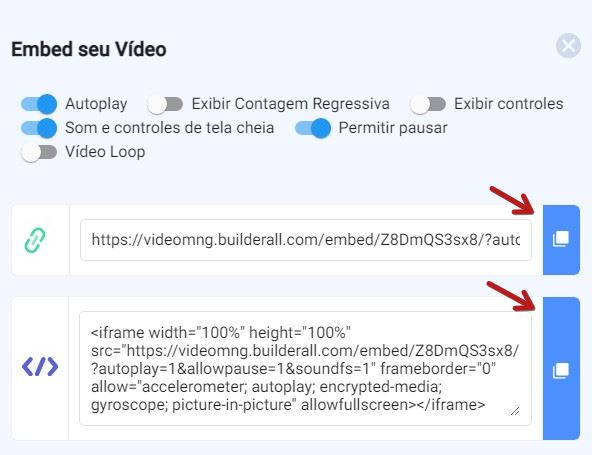
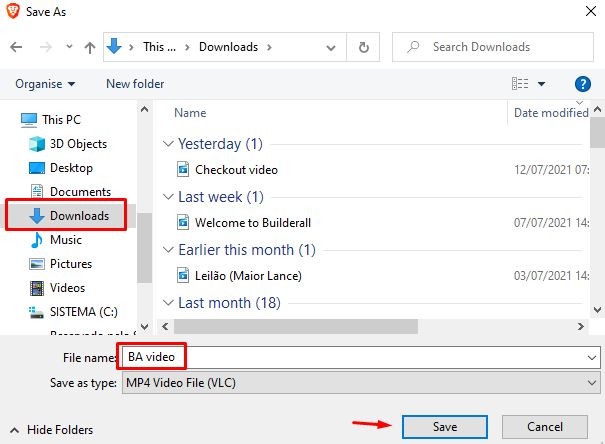
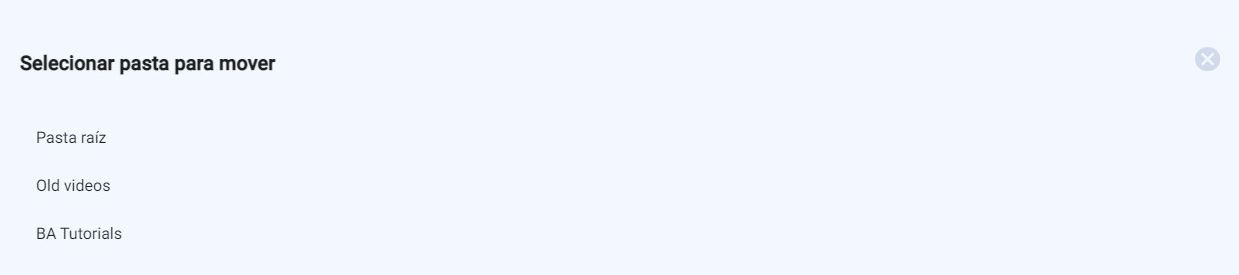
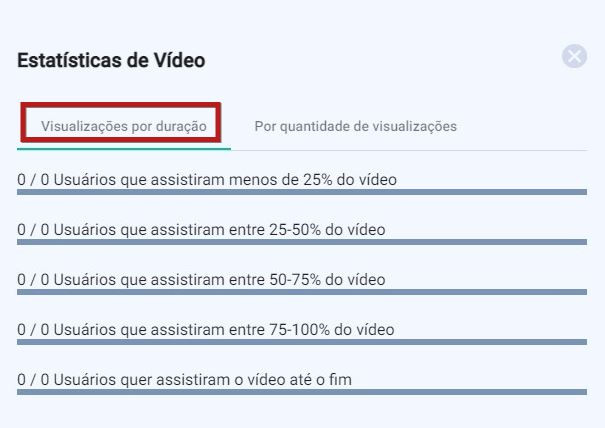
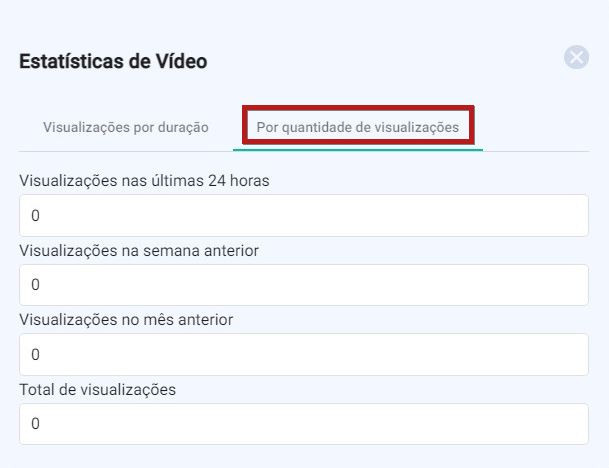
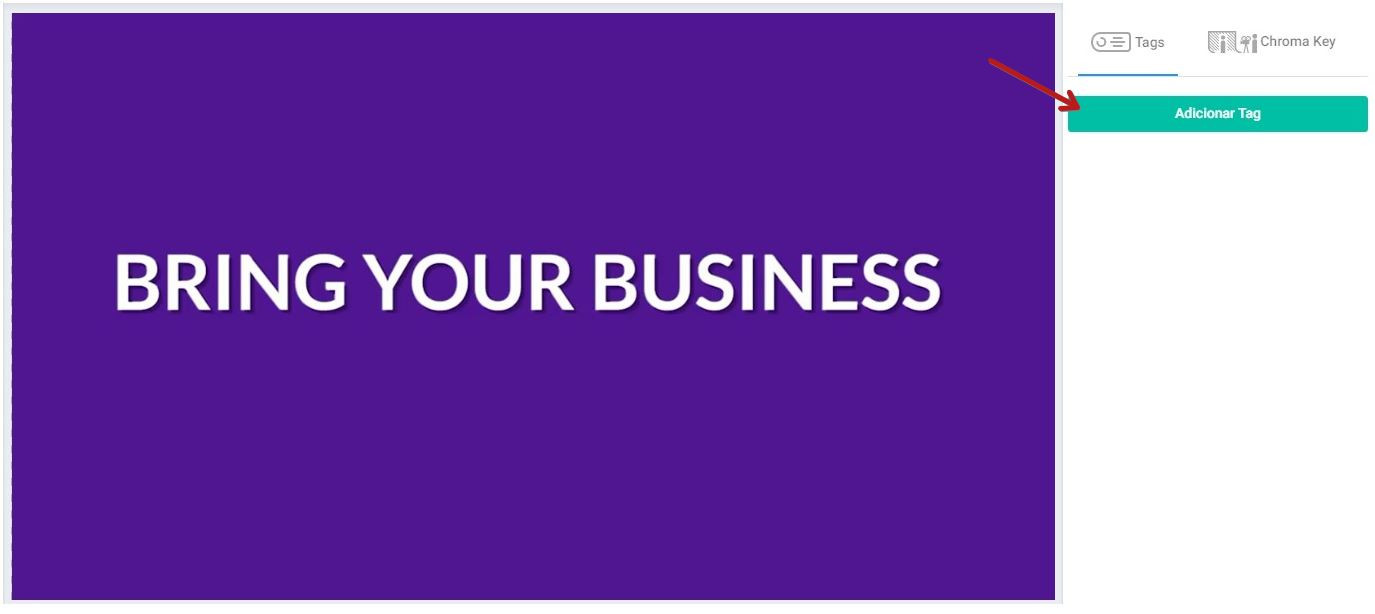
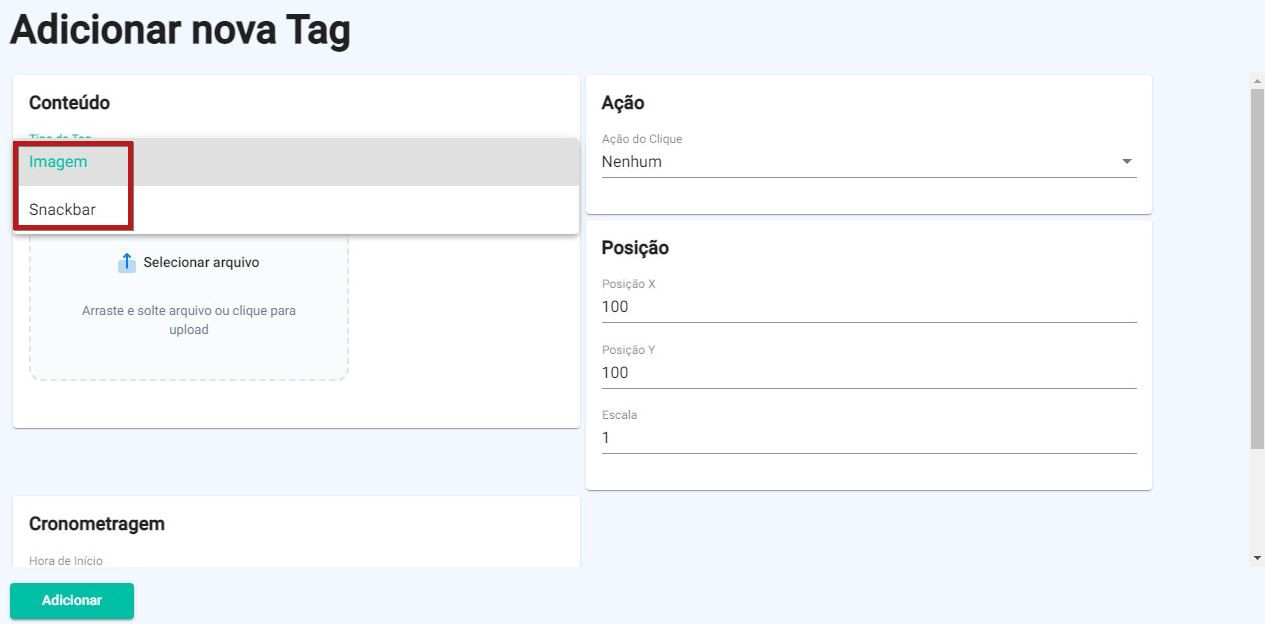
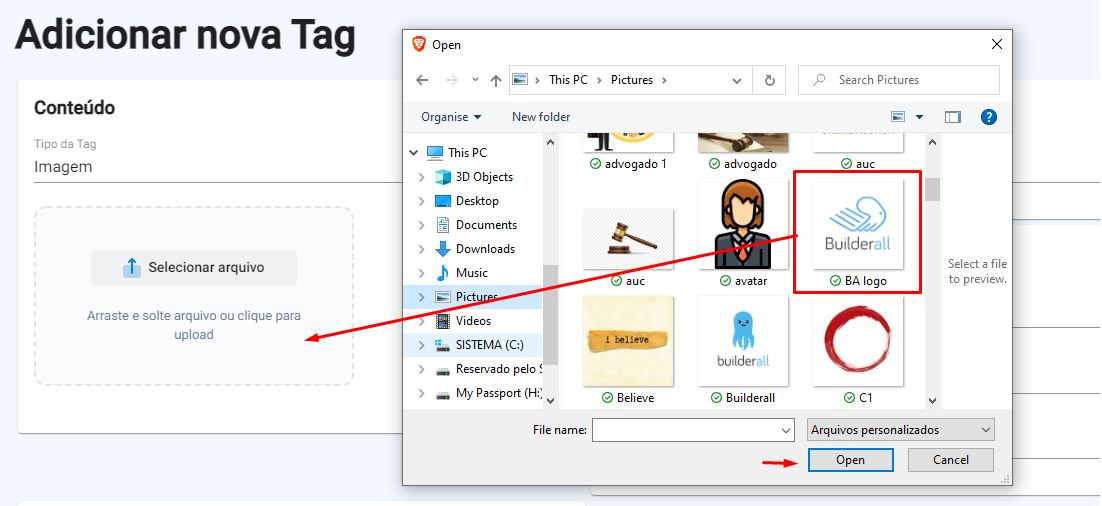
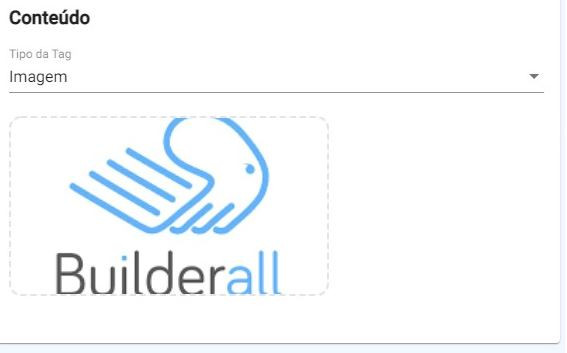
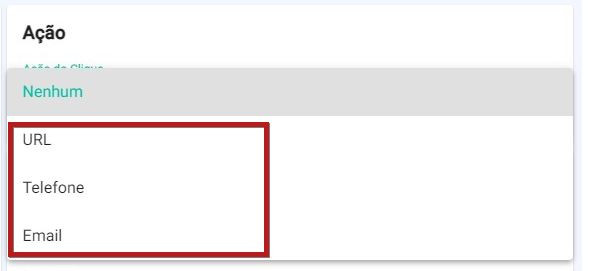
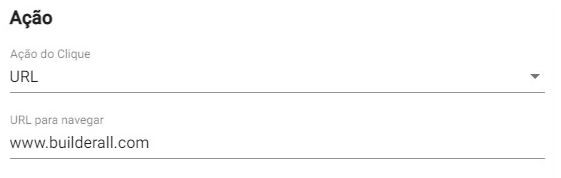
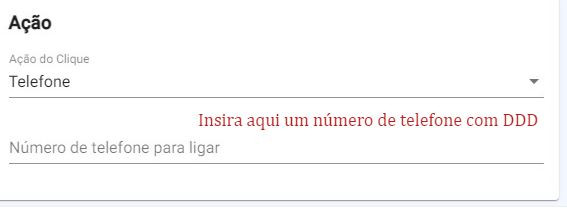
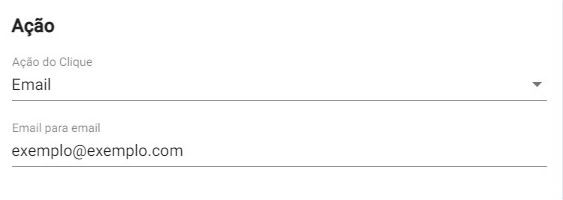
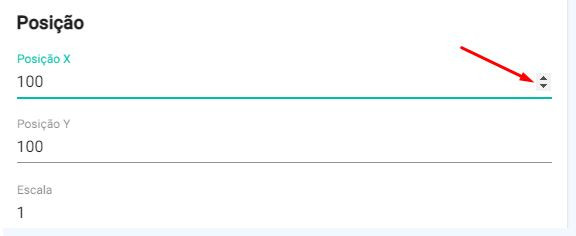
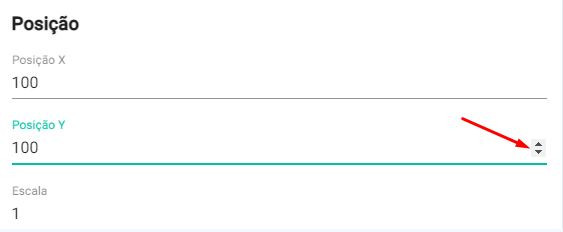
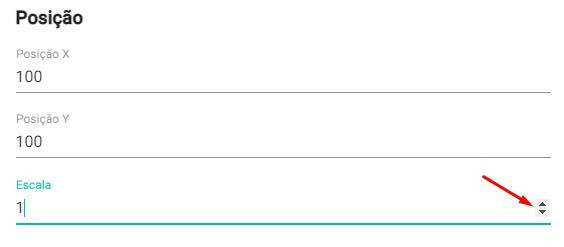
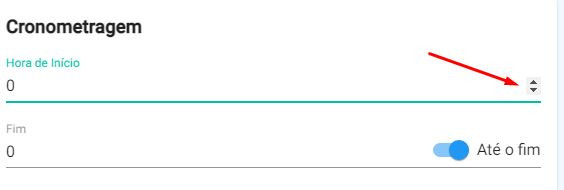
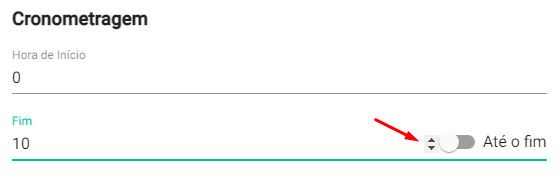
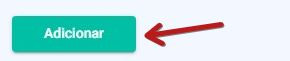
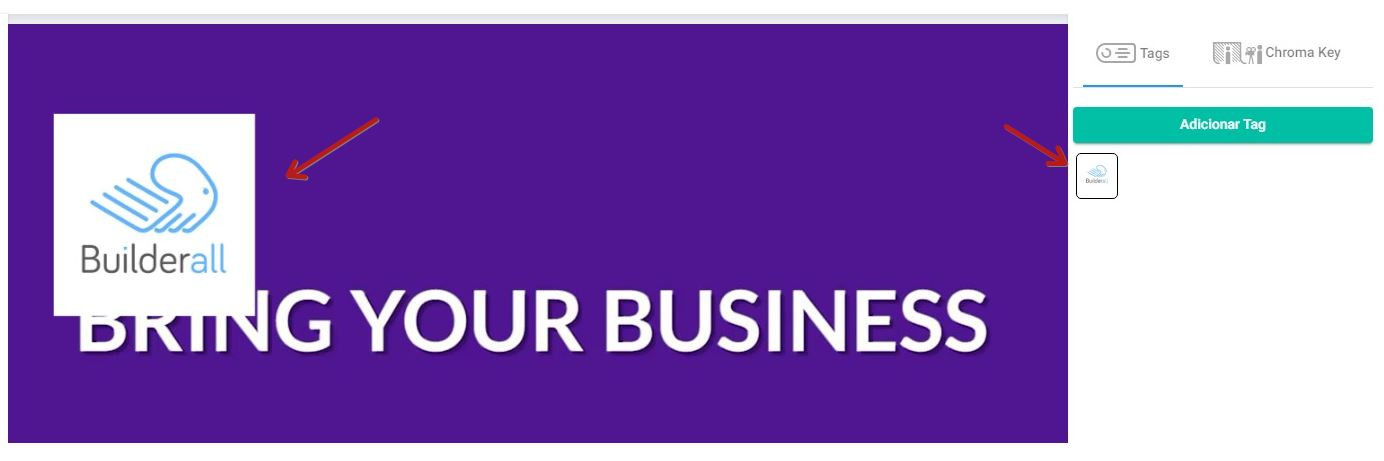
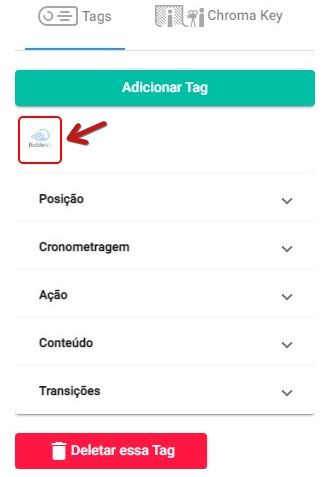
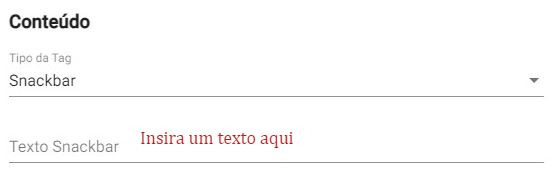
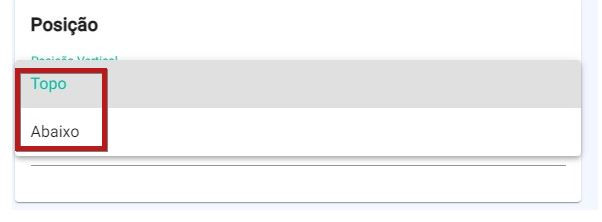
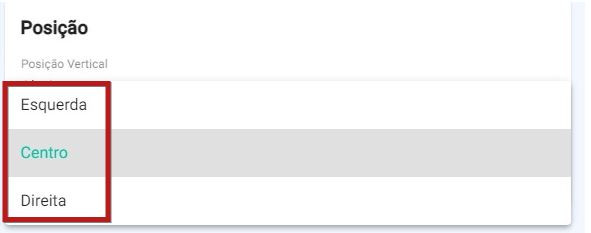
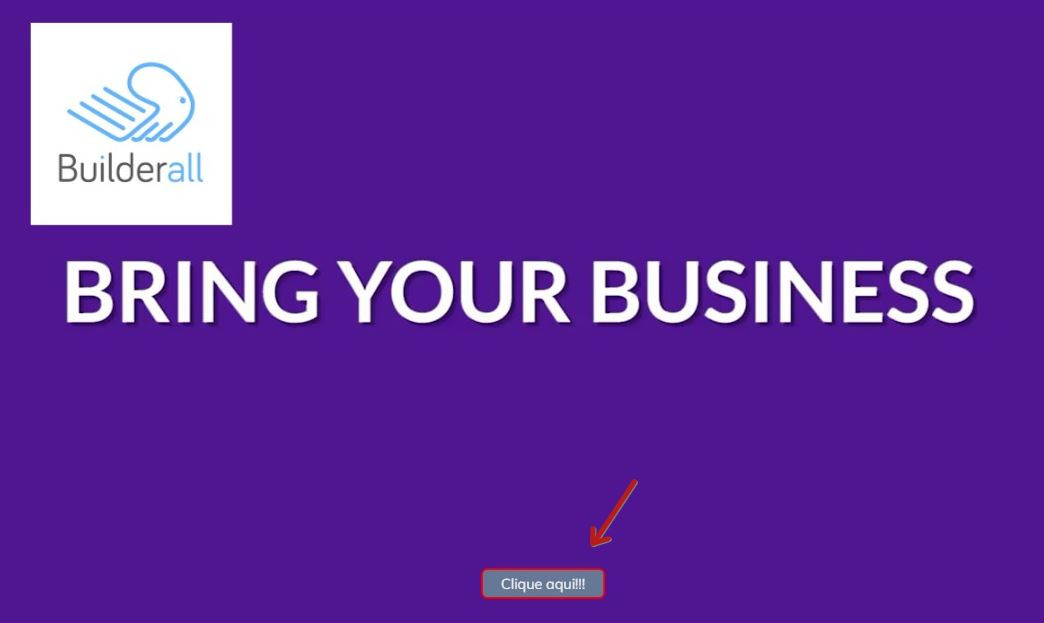
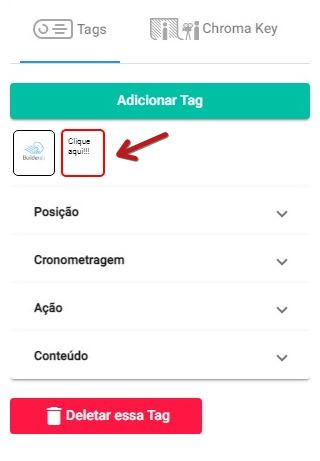
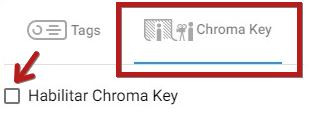
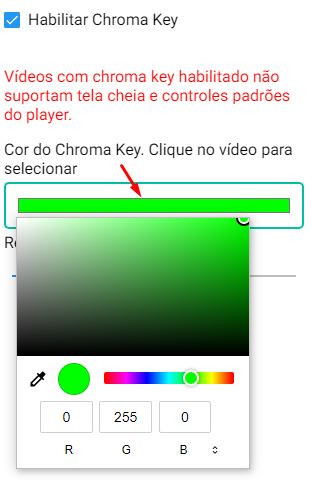
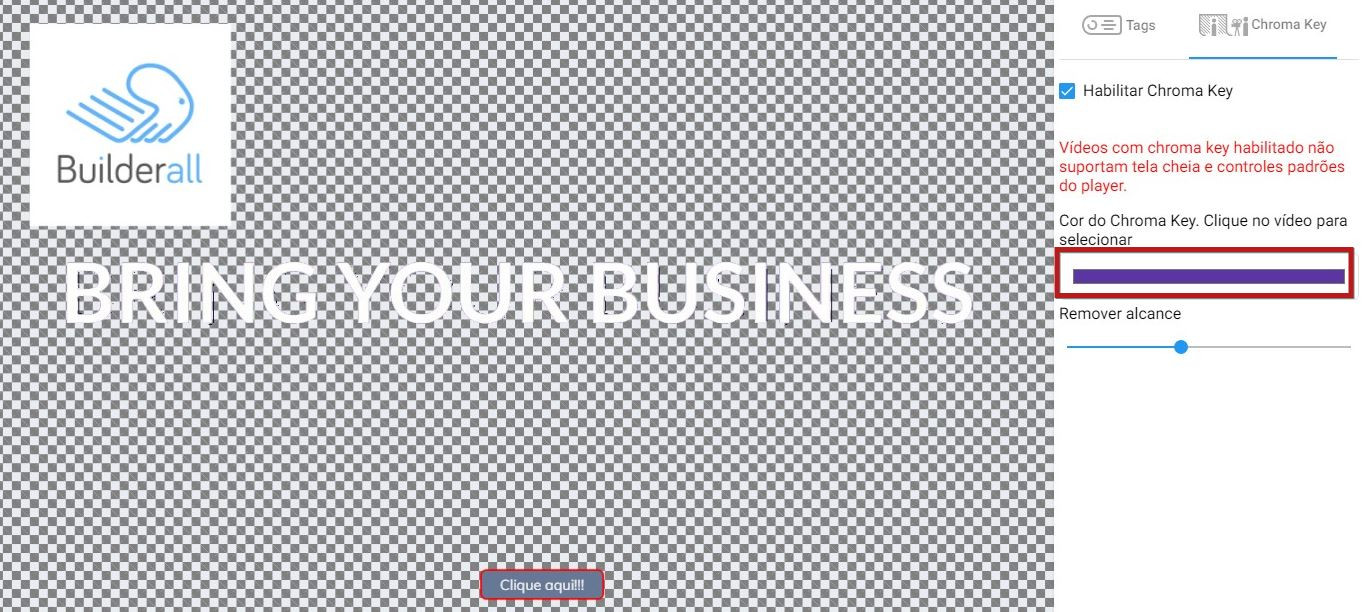
No Comments